Cách thay đổi Font chữ mặc định trên Windows 10 |
- Cách thay đổi Font chữ mặc định trên Windows 10
- Cách Chế ảnh MeMe hài hước không cần Photoshop trong vòng 10s
- Mi 11 Ultra ra mắt với camera zoom khủng 120x, có màn hình phụ, giá…
- Galaxy A51 và Galaxy A71 cũ giá quá rẻ chỉ bằng một nửa so với máy mới
- Cách tạo USB Reset Password Windows 10
- iPhone 11 ưu đãi sốc chưa từng có, vừa giảm giá vừa tặng quà thích mê
| Cách thay đổi Font chữ mặc định trên Windows 10 Posted: 30 Mar 2021 11:52 AM PDT Font chữ mặc định của Windows 10 là Segoe UI, trông khá đẹp đó. Tuy nhiên, nếu bạn là người không thích sự cổ điển mà thích font chữ khác và muốn thay thế font chữ mặc định trên hệ thống Windows 10 thì bài viết này sẽ dành cho bạn.
Cách thay đổi font chữ mặc định bằng RegistryVào thời điểm viết bài là tháng 3 năm 2021, cả Settings và Control Panel đều không còn tùy chọn thay đổi font chữ mặc định của hệ thống. Windows đã chặn 2 cái trên, nhưng mình vẫn có thể dùng registry để đổi phông chữ trên Windows 10. Và may là cách này khá dễ, tất cả những gì bạn cần làm là tạo file hack registry, thêm tên Font mới và chạy file đó để thay đổi font chữ mặc định của Windows 10. Đầu tiên, bạn cần biết chính xác tên font mà mình sẽ đặt làm font chữ mặc định. Mở Start Menu, tìm kiếm từ khóa "Settings", nhấn vào kết quả đầu tiên. Hoặc bạn cũng có thể dùng phím tắt Windows + I để mở nhanh cửa sổ Settings.
Trong Settings, chọn "Personalization", sau đó chọn "Font" trên bảng bên trái. Chọn font mà muốn đặt làm font chữ mặc định cho hệ thống.
Ở trên đầu màn hình, bạn sẽ thấy tên chính xác của font chữ. Lưu tên font lại để sử dụng ở các bước dưới.
Bây giờ, bạn cần tạo một bản hack registry để thêm font chữ này vào Windows Registry. Bạn có thể sử dụng các trình soạn thảo văn bản như Notepad để viết script hack registry. Nếu bạn chưa biết tạo script hack registry thì có thể đọc bài viết này nhé. Nhấn Start Menu, tìm kiếm "notepad", sau đó chọn kết quả đầu tiên.
Sao chép code sau và dán vào Notepad. Sau đó, thay thế chữ "NEW-FONT" thành tên của font chữ bạn đã lưu trước đó. Nhớ giữ lại dấu nháy kép nhé.
Trong Notepad, nhấp File > Save As. Sau đó, nhập đuôi file là ".reg" trong mục "File name. Ví dụ: để lưu tệp có tên "mynewfont", bạn phải nhập "mynewfont.reg". Chọn "All Files" trong "Save as type", chọn vị trí để lưu tệp của bạn và nhấp "Save".
Mở thư mục nơi bạn lưu file hack Registry mới tạo. Nhấp chuột phải vào tệp này và chọn "Merge". Điều này sẽ thêm các giá trị trong tệp của bạn vào Windows Registry.
Nhấp vào "Yes", sau đó nhấp lại "Yes" để thêm các giá trị mới vào Windows Registry.
Cuối cùng, nhấp vào Start menu, chọn biểu tượng nguồn và chọn "Restart" để khởi động lại máy tính. Điều này làm cho các thay đổi của bạn có hiệu lực.
Khi máy tính của bạn khởi động lại, bạn sẽ thấy font chữ đã chọn của mình hiện đang là font chữ mặc định cho gần như tất cả các bảng điều khiển và công cụ trên Windows. Để sử dụng font chữ khác làm font chữ mặc định, hãy nhấp chuột phải vào file hack Registry và chọn "Edit". Thay thế tên font chữ hiện tại của bạn bằng tên font chữ mới và nhấp vào File > Save để lưu tệp.
Sau đó, nhấp chuột phải vào tệp của bạn và chọn "Merge", tiếp theo nhấn "Yes" (hai lần) để thay đổi font chữ mặc định của bạn. Cách quay lại font chữ mặc định ban đầu trên Windows 10Để đặt lại các thay đổi của bạn và sử dụng font chữ mặc định ban đầu trên PC, bạn chỉ cần tạo một bản hack Registry khác và nhập code bên dưới vào. Sau đó, chỉ cần thực hiện một vài cú nhấp chuột và bạn đã quay lại font chữ mặc định của Windows. Mở Notepad và copy y chang code bên dưới vào Note pad. Windows Registry Editor Version 5.00 [HKEY_LOCAL_MACHINESOFTWAREMicrosoftWindows NTCurrentVersionFonts] "Segoe UI (TrueType)"="segoeui.ttf" "Segoe UI Black (TrueType)"="seguibl.ttf" "Segoe UI Black Italic (TrueType)"="seguibli.ttf" "Segoe UI Bold (TrueType)"="segoeuib.ttf" "Segoe UI Bold Italic (TrueType)"="segoeuiz.ttf" "Segoe UI Emoji (TrueType)"="seguiemj.ttf" "Segoe UI Historic (TrueType)"="seguihis.ttf" "Segoe UI Italic (TrueType)"="segoeuii.ttf" "Segoe UI Light (TrueType)"="segoeuil.ttf" "Segoe UI Light Italic (TrueType)"="seguili.ttf" "Segoe UI Semibold (TrueType)"="seguisb.ttf" "Segoe UI Semibold Italic (TrueType)"="seguisbi.ttf" "Segoe UI Semilight (TrueType)"="segoeuisl.ttf" "Segoe UI Semilight Italic (TrueType)"="seguisli.ttf" "Segoe UI Symbol (TrueType)"="seguisym.ttf" "Segoe MDL2 Assets (TrueType)"="segmdl2.ttf" "Segoe Print (TrueType)"="segoepr.ttf" "Segoe Print Bold (TrueType)"="segoeprb.ttf" "Segoe Script (TrueType)"="segoesc.ttf" "Segoe Script Bold (TrueType)"="segoescb.ttf" [HKEY_LOCAL_MACHINESOFTWAREMicrosoftWindows NTCurrentVersionFontSubstitutes] "Segoe UI"=- Nhấn File > Save As để lưu file hack registry mới.
Nhấp chuột phải vào file hack vừa tạo và chọn "Merge".
Nhấn "Yes" hai lần để thêm font chữ mặc định vào Registry. Cuối cùng, khởi động lại máy tính của bạn. Tada… máy tính của bạn đã quay về font chữ mặc định rồi đó. Nhân tiện, bạn cũng có thể thay đổi font chữ mặc định trên trình duyệt nữa đó. The post Cách thay đổi Font chữ mặc định trên Windows 10 appeared first on Top Thu Thuat. |
| Cách Chế ảnh MeMe hài hước không cần Photoshop trong vòng 10s Posted: 30 Mar 2021 09:21 AM PDT Meme có lẽ đã là một thứ không thể thiếu trong cuộc sống với công nghệ hiện đại. Nó góp phần vào việc tạo tiếng cười cho bạn và những người khác. Bạn có thể tạo niềm vui cho người khác bằng những ảnh chế meme hài hước hoặc chế ảnh meme thật là dảrk. Thường thì các bạn sẽ mất một khoảng thời gian khá lâu để có thể tạo một ảnh meme đơn giản như: phải kiếm ảnh gốc, rồi xóa chữ, thêm chữ, sửa chữ… Do đó hôm nay Anonyviet sẽ hướng dẫn các bạn tạo meme theo phong cách riêng không cần biết photoshop, cách thực hiện mà chỉ trong vòng vỏn vẹn vài giây. MeMe là gì?Bạn chắc chắn đã thấy từ meme trên internet. Nhưng nếu bạn không thành thạo về văn hóa internet, có thể khó tìm ra lời giải thích rõ ràng về meme chính xác là gì. Hãy xem qua định nghĩa về meme, khám phá cách sử dụng của chúng và xem xét một số ví dụ về cả meme cổ điển và những thứ phổ biến hiện nay. Bạn có thể ngạc nhiên khi biết rằng từ meme không bắt nguồn từ Internet. Trên thực tế, tác giả Richard Dawkins lần đầu tiên sử dụng từ này trong tác phẩm The Selfish Gene năm 1976 của mình. Cuốn sách đã xem xét sự tiến hóa và sử dụng meme để mô tả một ý tưởng hoặc hành vi lan truyền giữa mọi người trong một nền văn hóa. Khi ai đó nói meme ngày nay, có lẽ họ đang đề cập đến meme trên internet . Đây là cách sử dụng phổ biến mà chúng ta sẽ thảo luận ở đây và được xây dựng dựa trên việc sử dụng thuật ngữ này của Dawkins. Để có định nghĩa meme như sau: Một phần của phương tiện truyền thông, thường là hài hước, lan truyền nhanh chóng qua internet. Với mạng xã hội như hiện nay, không có gì lạ khi meme lan truyền nhanh chóng như vậy. Chỉ cần một chút ý tưởng, bạn có thể tạo ra 1 bức ảnh meme hài hước, hoặc một video meme chế giểu người khác…. Chế ảnh Meme nhanh không cần PhotoshopĐầu tiên các bạn hãy truy cập vào trang Imgflip – Create and Share Awesome Images để chúng ta có thể tạo Meme nhé. Đây là trang tổng hợp các meme ảnh gốc nổi tiếng trên thế giới, bạn không phải tốn công vào Google Search từng tấm ảnh theo ý tưởng nửa, tại đây sẽ cung cấp cho bạn rất nhiều ảnh meme để chế.
Rồi các bạn ở chỗ Create chọn Make a Meme hoặc chọn Make a Meme ở bên phải
Và đây sẽ là giao diện chọn meme với chức năng thêm chữ vào ảnh
Ở khung này là bạn sẽ chọn mẫu meme để chế ảnh, có khá nhiều ảnh gốc nổi tiếng treo trend.
Tại hai ô Text #1 – Text #2 là bạn điền ý tưởng cho meme của bạn.
Sau đó các bạn nhấn vào Generate Meme để tạo meme nhé. Nếu muốn xóa Watermark (logo) của imgflip, bạn có thể dùng chức năng chụp màn hình mà không cần tải xuống.
Sau đó các bạn nhấn vào chỗ Goto Image Page
Rồi sau đó nhấn chuột phải rồi Lưu về máy và sử dụng thôii. Tổng KếtVậy là mình đã hướng dẫn các bạn tự làm một cái meme siêu nhanh chỉ trong vòng vài giây là đã hoàn thành rồi. Hi vọng qua cái hướng dẫn này các bạn có thể góp thêm nhiều meme vào cộng động mạng và đem lại tiếng cười cho mọi người. Hẹn các bạn vào bài sau. The post Cách Chế ảnh MeMe hài hước không cần Photoshop trong vòng 10s appeared first on Top Thu Thuat. |
| Mi 11 Ultra ra mắt với camera zoom khủng 120x, có màn hình phụ, giá… Posted: 30 Mar 2021 04:11 AM PDT Bạn vui lòng chờ trong giây lát…
 Bên cạnh Mi 11 Pro, Xiaomi trong sự kiện hôm nay 29/3 cũng đã cho ra mắt flagship Mi 11 Ultra với hàng loạt công nghệ hàng đầu, ấn tượng. Nâng cấp đáng giá nhất của bản Ultra so với bản Pro đến từ hệ thống camera thiết kế hoàn toàn mới và được bổ sung thêm một màn hình phụ phía mặt lưng.Về cơ bản Mi 11 Ultra có thông số cấu hình giống với Mi 11 Pro, đồng thời thiết bị có màn hình Samsung E4 OLED kích thước 6.81 inch độ phân giải 2K (3.200 x 1.440 px). Đồng thời màn hình này cũng hỗ trợ hiển thị HDR10+, tốc độ làm mới 120Hz, tốc độ lấy mẫu cảm ứng 480Hz, độ sáng tối đa 1.700 nits (nâng cấp), công nghệ bù chuyển động MEMC, Dolby Vision và đạt điểm A+ từ DisplayMate.  Tất nhiên Mi 11 Ultra cũng được trang bị chip xử lý Snapdragon 888 hàng đầu giống Mi 11 Pro, kèm theo GPU Adreno 660, bộ nhớ RAM tối đa 12 GB chuẩn LPDDR5, bộ nhớ trong tối đa 512 GB chuẩn UFS 3.1. Thiết bị được cài sẵn giao diện MIUI 12.5 dựa trên Android 11. Như đã nói ở trên, nâng cấp đáng giá nhất của Mi 11 Ultra so với Mi 11 Pro đến từ hệ thống camera sau, thông số chi tiết như sau:
 Mặt khác, Mi 11 Ultra còn được tích hợp thêm một màn hình thứ hai nằm ở trên mặt lưng, có thể hiển thị thời gian, thông báo,… đồng thời giúp người dùng dễ dàng chụp ảnh selfie bằng hệ thống camera sau chất lượng.  Mi 11 Ultra mang trên mình viên pin dung lượng 5.000 mAh tương tự bản Pro, hỗ trợ sạc nhanh có dây 67W, sạc nhanh không dây 67W và sạc ngược không dây 10W, cũng như vẫn đi kèm củ sạc nhanh trong hộp.  Các công nghệ khác của Mi 11 Ultra đều giống với Mi 11 Pro bao gồm: Công nghệ Wi-Fi 6, Bluetooth 5.2, NFC, công nghệ làm mát thay đổi theo trạng thái, động cơ rung chục X, âm thanh tinh chỉnh bởi Harman Kardon và đạt chuẩn chống nước IP68.  Xiaomi Mi 11 Ultra sẽ có giá bán như sau:
Xiaomi Mi 11 Ultra
Mới ra mắt
Bạn nhận xét thế nào về cấu hình và giá bán Mi 11 Ultra? Xem thêm:
The post Mi 11 Ultra ra mắt với camera zoom khủng 120x, có màn hình phụ, giá… appeared first on Top Thu Thuat. |
| Galaxy A51 và Galaxy A71 cũ giá quá rẻ chỉ bằng một nửa so với máy mới Posted: 29 Mar 2021 10:40 PM PDT Bạn vui lòng chờ trong giây lát…
 Màn hình Infinity-O, bộ bốn camera mặt lưng và thiết kế thời thượng là những điểm nhấn hút khách của bộ đôi Galaxy A51 và Galaxy A71. Máy càng đáng sắm hơn khi máy cũ giá đã rẻ còn được giảm hấp dẫn tại Thế Giới Di Động, chỉ từ 4.3 triệu đồng đã có thể sở hữu.Lưu ý:
Galaxy A51 cũMột thiết bị tầm trung có thiết kế đẹp, với màn hình Super AMOLED 6.5 inch độ phân giải Full HD+ sắc nét, sử dụng kiểu thiết kế Infinity-O như các thiết bị flagship. Galaxy A51 có bộ bốn camera mặt lưng, đa năng trong mọi tình huống chụp gồm: 48 MP + 12 MP + 5 MP + 5 MP. Galaxy A51 hứa hẹn hiệu năng ổn định nhờ sở hữu chip xử lý Exynos 9611 8 nhân, đi kèm RAM lớn 6 GB hoặc 8 GB và bộ nhớ trong 128 GB. MUA GALAXY A51 (6GB/128GB) CŨ GIÁ RẺ MUA GALAXY A51 (8GB/128GB) CŨ GIÁ RẺ Galaxy A71 cũGiá sau giảm 15% chỉ từ 5.330.000 đồng. Thiết bị sở hữu nhiều điểm đáng đồng tiền, trong đó màn hình Super AMOLED kích thước lớn lên đến 6.7 inch độ phân giải Full HD+, đi cùng cảm biến vân tay trong màn hình. Mặt lưng của Galaxy A71 nổi bật nhờ có bộ bốn camera: 64 MP + 12 MP + 5 MP + 5 MP. Hiệu năng của máy ổn định nhờ vào chip xử lý Snapdragon 730 8 nhân, RAM lên đến 8 GB và bộ nhớ trong 128 GB. Đảm bảo sắm chỉ có hời thôi nhé! Xem thêm:
The post Galaxy A51 và Galaxy A71 cũ giá quá rẻ chỉ bằng một nửa so với máy mới appeared first on Top Thu Thuat. |
| Cách tạo USB Reset Password Windows 10 Posted: 29 Mar 2021 08:28 PM PDT Thời đại công nghệ này ai cũng sở hữu một chiếc máy tính để bàn hoặc laptop, để bảo vệ quyền riêng tư và tránh bị đánh cắp dữ liệu mọi người thường đặt Password khi đăng nhập Windows. Tuy nhiên, nhiều bạn lại có "não cá vàng" đôi khi quên mất Password của mình là gì? Microsoft đã tính được trường hợp đó, nên đã tích hợp tính năng Rạo USB reset password Windows cho người dùng. Hôm nay chúng ta sẽ cùng tạo USB lấy lại mật khẩu Windows 10 phòng thân nhé. Cách tạo USB Reset Password Windows 10Trong hướng dẫn này, chúng ta sẽ tạo một cái USB có thể đặt lại mật khẩu cho Windows 10 và sẽ sử dụng cái usb này để đăng nhập vào Windows cho dù bạn quên mật khẩu là gì. Nhưng mà trước khi chúng ta bắt đầu, hãy đảm bảo bạn đang có 1 chiếc USB nhé. Lưu ý: Sau khi tạo USB Reset Password Window để khôi phục mật khẩu, thì USB sẽ không được sử dụng cho các mục đích khác đâu nhé. Vì vậy, hãy sử dụng USB không cần thiết để tạo. Ngoài ra, hãy đảm bảo giữ USB này an toàn vì nếu có người nào đó có cái USB này thì họ sẽ có quyền truy cập vào máy tính của bạn. Mẹo nhỏ: Bạn có thể sử dụng thẻ nhớ "SD Card" thay vì sử dung USB cũng được. Đầu tiên, hãy cắm USB vào máy của bạn. Sau đó vào phần tìm kiếm (Search) nhập Control Panel và Enter sau đó Control Panel sẽ mở lên |
| iPhone 11 ưu đãi sốc chưa từng có, vừa giảm giá vừa tặng quà thích mê Posted: 29 Mar 2021 07:26 PM PDT Bạn vui lòng chờ trong giây lát…  Tin cực vui cho fans nhà ‘Táo’ đây! Chiếc smartphone bán chạy nhất của Apple năm 2020 – iPhone 11 đang giảm giá sốc lên tới 2.8 triệu đồng, đã vậy còn đi kèm ưu đãi mua tai nghe không dây đến từ thương hiệu Beats trị giá 1.29 triệu đồng chỉ với 10.000 đồng. Tổng ưu đãi siêu khủng hơn 4 triệu đồng, không thể bỏ qua bạn nha.Thời gian khuyến mãi diễn ra đến hết ngày 31/3/2021. Chi tiết khuyến mãi: Lưu ý: Khuyến mãi có thể kết thúc sớm trước thời hạn nếu hết số lượng. iPhone 11 có những điểm gì đáng sắm?Nhắc đến iPhone 11 người ta nghĩ ngay đến cụm camera được Apple nâng cấp mạnh mẽ so với ‘người anh’ tiền nhiệm iPhone Xr. Máy có camera chính và phụ cùng độ phân giải 12 MP, trong đó cảm biến thứ hai là góc rộng, giúp người dùng thoả sức sáng tạo khi chụp ảnh. Bên cạnh đó, sự đa dạng về màu sắc cũng là lợi thế cho chiếc điện thoại này, cũng như thiết bị còn được trang bị chip Apple A13 Bionic mạnh mẽ với 4 GB RAM và viên pin 3.110 mAh còn đi kèm sạc nhanh.
iPhone 11 64GB
Sau khi xem qua, bạn sẽ sắm ngay 1 máy chứ?
The post iPhone 11 ưu đãi sốc chưa từng có, vừa giảm giá vừa tặng quà thích mê appeared first on Top Thu Thuat. |
| You are subscribed to email updates from Top Thu Thuat. To stop receiving these emails, you may unsubscribe now. | Email delivery powered by Google |
| Google, 1600 Amphitheatre Parkway, Mountain View, CA 94043, United States | |
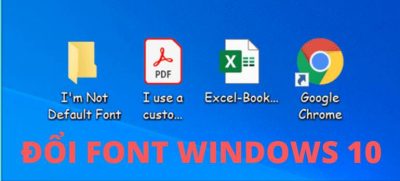
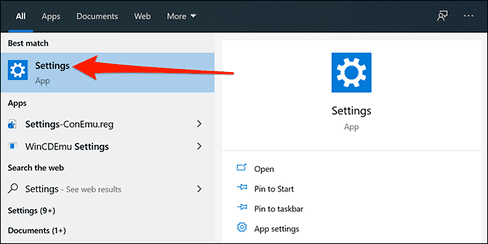
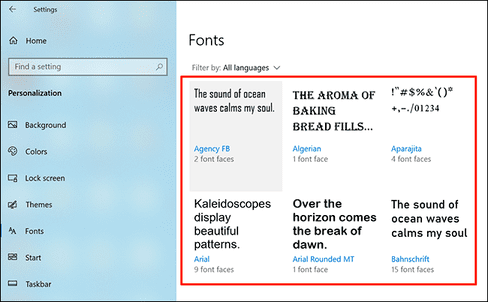
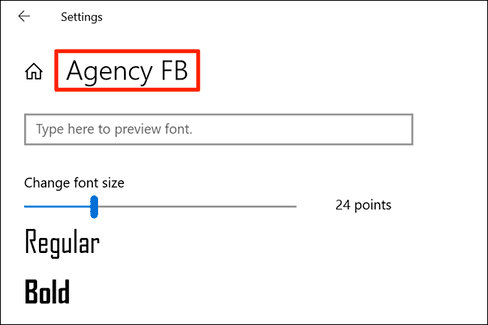
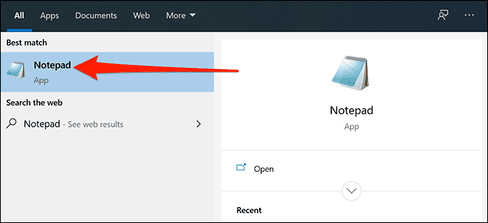
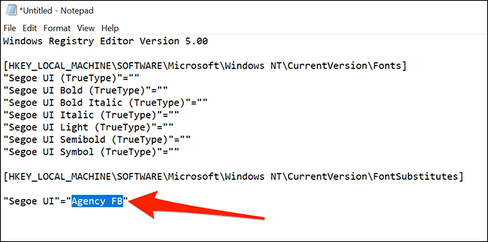
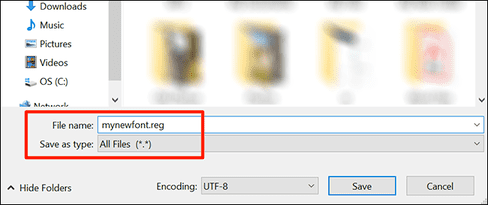
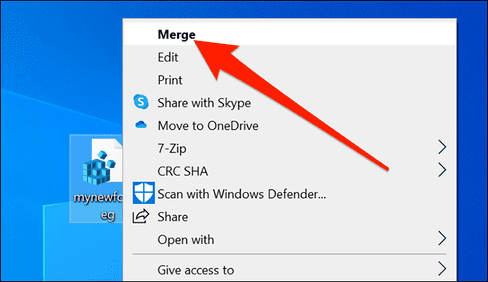
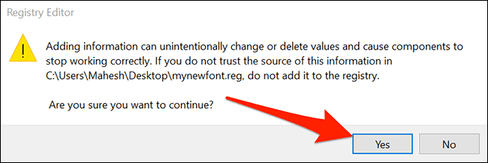
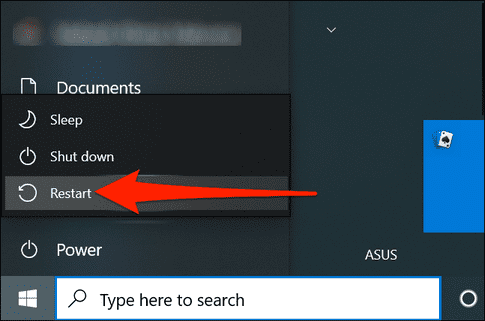
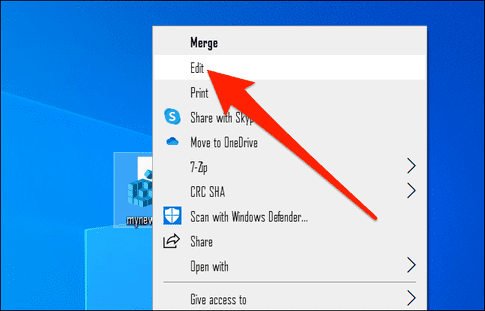
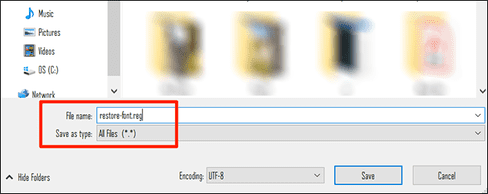
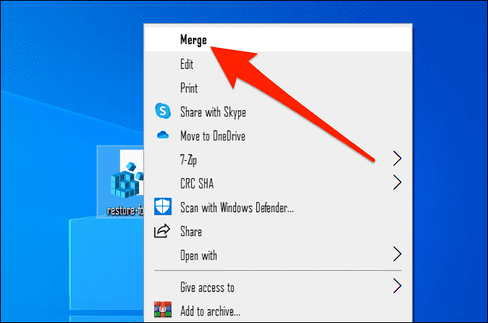
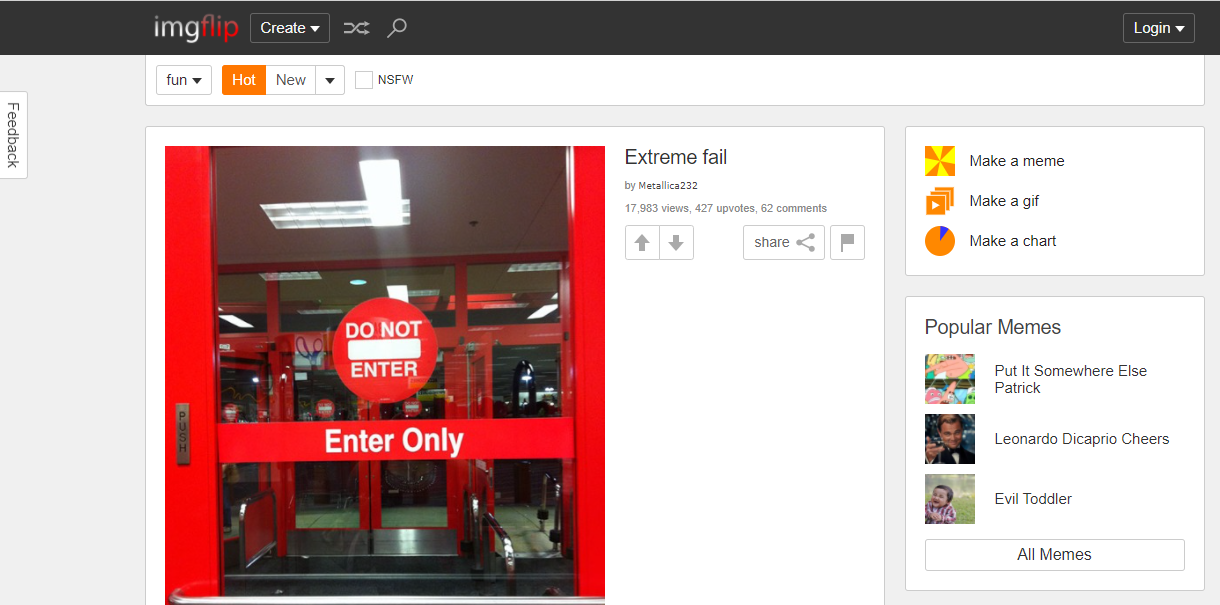
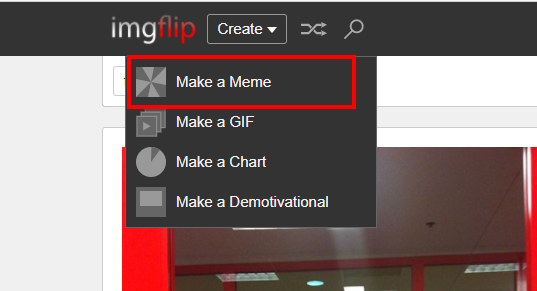
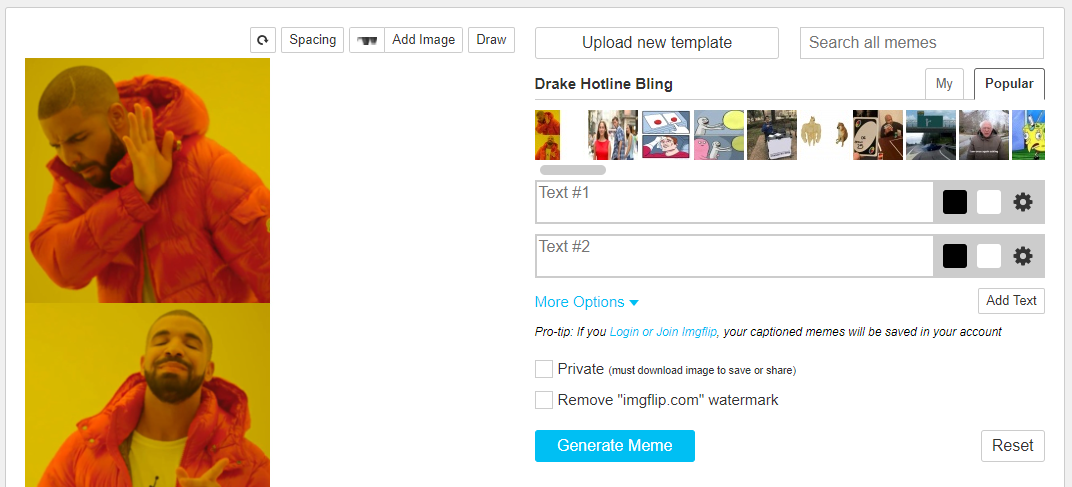

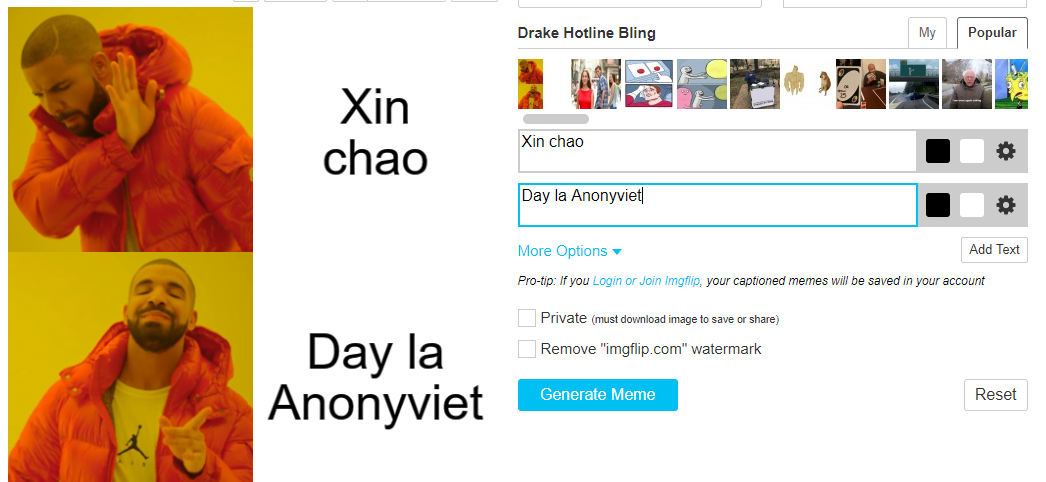
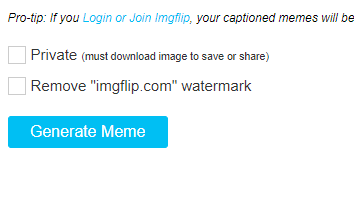
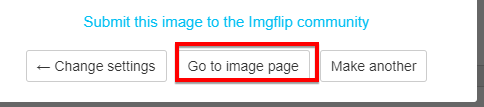



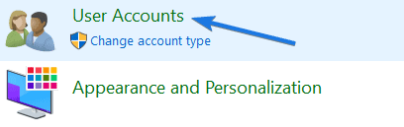
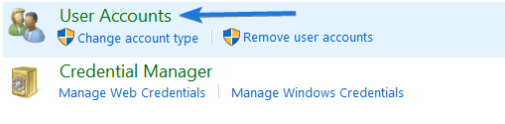
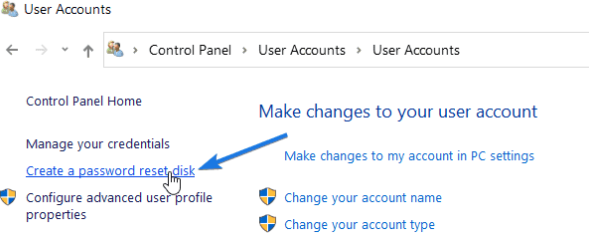

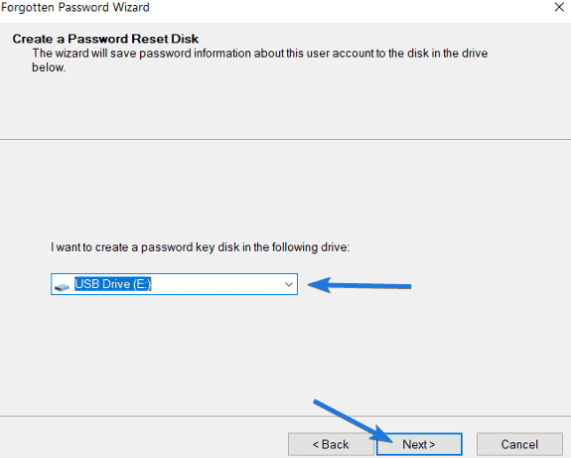
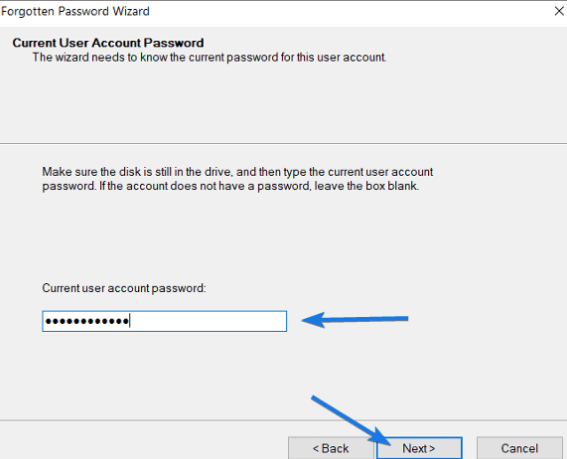

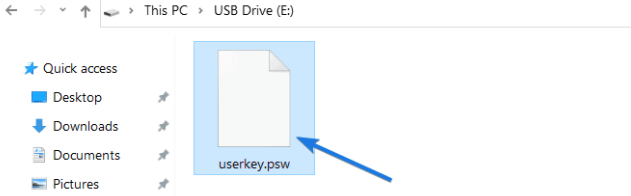

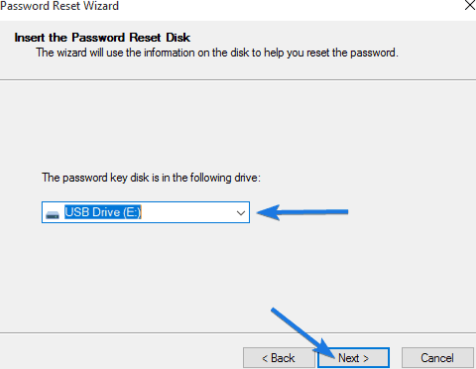
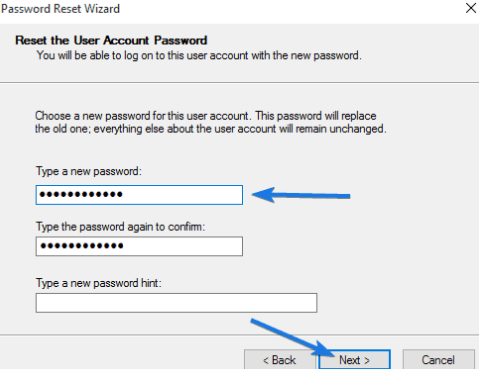
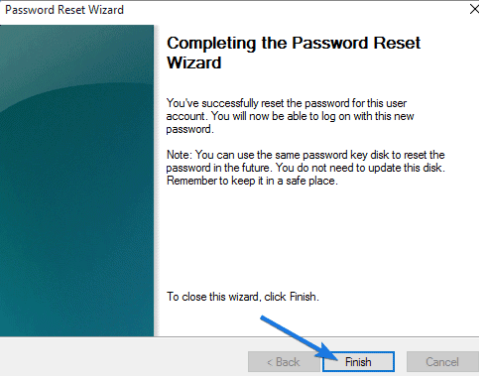


0 nhận xét:
Đăng nhận xét