Các mẹo sử dụng Excel bắt buộc bạn phải biết |
- Các mẹo sử dụng Excel bắt buộc bạn phải biết
- Hiệu năng và pin bị giảm?
- Hướng dẫn Ép xung CPU
- Galaxy Note 20 series cũ giảm giá, rẻ hơn máy mới đến 49%
| Các mẹo sử dụng Excel bắt buộc bạn phải biết Posted: 19 May 2021 06:30 AM PDT Nắm vững các công thức Excel cơ bản là rất quan trọng đối với tất cả mọi người. Dưới đây là các mẹo sử dụng excel bất cứ ai cũng phải nắm vững. Microsoft Excel được coi là phần mềm tiêu chuẩn trong xử lý dữ liệu. Chương trình này của Microsoft cũng trở thành một trong những phần mềm được các chủ ngân hàng đầu tư và nhà phân tích tài chính sử dụng khi xử lý dữ liệu, lập mô hình tài chính và trình bày. Bài viết này sẽ cung cấp cho bạn các tuyệt chiêu không thể thiếu nếu muốn thành thạo excel. Các thuật ngữ cơ bản trong ExcelCó hai cách cơ bản để thực hiện các phép tính trong Excel là Công thức và Hàm. 1. Công thứcTrong Excel, công thức là một biểu thức hoạt động trên các giá trị của một nhóm ô hoặc một ô. Ví dụ: = A1 + A2 + A3, tìm tổng giá trị từ ô A1 đến ô A3. 2. HàmHàm là các công thức được xác định trước trong Excel. Excel sử dụng các hàm này thay cho các công thức thủ công. Ví dụ: = SUM (A1: A3). Hàm tính tổng tất cả các giá trị từ A1 đến A3. 5 mẹo sử dụng Excel bạn cần phải biếtKhi xử lý dữ liệu, có năm 5 phổ biến nhất để chèn các công thức Excel cơ bản. Mỗi cách đều có những lợi thế riêng của nó. Do đó, trước khi đi sâu hơn vào các công thức chính, mình sẽ hướng dẫn các phương pháp đó. 1. Chèn đơn giản: Nhập công thức trong ôNhập công thức vào ô hoặc thanh công thức là phương pháp đơn giản nhất để chèn các công thức Excel cơ bản. Bắt đầu bằng cách nhập một dấu Excel sẽ gợi ý hàm khi bạn nhập các ký tự đầu tiên. Từ danh sách gợi ý này, bạn sẽ chọn hàm mà mình muốn. Tuy nhiên, đừng nhấn phím Enter. Thay vào đó, hãy nhấn phím Tab để bạn có thể tiếp tục chèn các tùy chọn khác. Nếu không, bạn có thể gặp lỗi tên không hợp lệ, thường là '#NAME?'. Để khắc phục, chỉ cần chọn lại ô đó và sửa lại công thức là được.
2. Chèn Hàm từ Tab FormulasNếu bạn muốn toàn quyền kiểm soát việc chèn hàm của mình, sử dụng hộp thoại Insert Function trong Excel là tất cả những gì bạn cần. Để làm điều này, hãy chuyển đến tab Formulas và chọn Insert Function. Hộp thoại sẽ chứa tất cả các hàm bạn cần.
3. Chọn công thức theo nhóm trong tab FormulaTùy chọn này dành cho những người muốn tìm hiểu sâu vào các chức năng một cách nhanh chóng. Để tìm menu này, hãy đến tab Formulas và chọn hàm ưa thích của bạn. Nhấp vào nhóm đó để hiển thị menu chứa đầy các chức năng liên quan. Từ đó, bạn có thể chọn công thức của mình. Tuy nhiên, nếu bạn thấy hàm bạn hay sử dụng không có trên tab, hãy nhấp vào tùy chọn More Functions – có thể nhóm đó chỉ bị ẩn.
4. Sử dụng tùy chọn AutoSumĐối với các công việc hàng ngày, AutoSum là tùy chọn mà bạn nên thử. Đi đến tab Home, ở góc ngoài cùng bên phải và nhấp vào tùy chọn AutoSum. Sau đó nhấp vào dấu mũi tên để hiển thị các công thức ẩn khác. Tùy chọn này cũng có sẵn trong tab Formulas.
5. Chèn nhanh: Sử dụng các hàm được sử dụng gần đâyNếu bạn thường xuyên sử dụng các hàm, thì hãy sử dụng menu Recently Used. Nó nằm trên tab Formulas, tùy chọn ngay bên cạnh AutoSum.
7 công thức Excel cơ bản mà bạn cần nhớ1. SUMHàm SUM là công thức phải biết đầu tiên trong Excel. Nó tính tổng các giá trị trong vùng mà bạn đã chọn.
Ví dụ: =SUM(B2:G2) – Tính tổng các giá trị từ ô B2 đến ô G2 (hàng). =SUM(A2:A8) – Tính tổng các giá trị từ ô A2 đến ô A8 (cột). =SUM(A2:A7, A9, A12:A15) – Tính tổng các giá trị từ ô A2 đến A7, bỏ qua A8, thêm A9, bỏ A10 và A11, sau đó cuối cùng thêm từ A12 đến A15. =SUM(A2:A8)/20 – Tính tổng từ ô A2 đến A8 sau đó chia 20.
2. AVERAGEHàm AVERAGE dùng để tính trung bình cộng, chẳng hạn như số lượng cổ đông trung bình trong một nhóm cổ phần nhất định.
Ví dụ: =AVERAGE(B2:B11) – Tính trung bình từ ô B2 đến ô B11 cũng tương tự như (SUM (B2: B11) / 10)
3. COUNTHàm COUNT đếm tất cả các ô chứa giá trị số trong vùng đã chọn.
Ví dụ: COUNT(A:A) – Đếm tất cả các giá trị là số trong cột A. COUNT(A1:C1) – Đếm tất cả các giá trị là số từ ổ A1 đến ô C1.
4. COUNTAGiống như hàm COUNT, COUNTA đếm tất cả các ô trong vùng chọn. Tuy nhiên, nó đếm tất cả các ô bất kể giá trị. Nghĩa là, không giống như COUNT chỉ đếm số, nó cũng đếm ngày, giờ, chuỗi, giá trị logic, lỗi, hoặc văn bản, COUNTA chỉ không đếm ổ trống.
Ví dụ: COUNTA(C2:C13) – Đếm giá trị từ ô C2 đến ô C13, không đếm ô trống. COUNTA(C2:H2) – Đếm từ cột C2 đến cột H2.
5. IFHàm IF thường được sử dụng khi bạn muốn sắp xếp dữ liệu của mình theo một logic nhất định.
Ví dụ: =IF(C2<D3, 'TRUE,' 'FALSE') – Kiểm tra xem giá trị ở C3 có nhỏ hơn giá trị ở D3 hay không. Nếu đúng, sẽ trả về là TRUE và ngược lại là FALSE. =IF(SUM(C1:C10) > SUM(D1:D10), SUM(C1:C10), SUM(D1:D10)) – Tổng từ ô C1 đến ô C10 lớn hơn tổng từ ô D1 đến ô D10 thì trả về tổng từ ô C1 đến C10 và ngược lại thì trả về tổng từ ô D1 đến D10.
6. TRIMHàm Trim dùng để loại bỏ các khoảng trống dư thừa trong ô.
Ví dụ: TRIM(A2) – Loại bỏ các khoảng trống trong ô A2.
7. MAX & MINHàm MAX và MIN giúp tìm số lớn nhất và số nhỏ nhất trong một vùng.
Ví dụ: =MIN(B2:C11) – Tìm giá trị nhỏ nhất từ ô B2 đến ô C11.
Ví dụ: =MAX(B2:C11) – Ngược lại với hàm MIN, tìm giá trị lớn nhất từ ổ B2 đến ô C11.
Trên đây là các mẹo sử dụng excel cơ bản mà bạn cần biết để tăng năng suất làm việc. Ngoài ra, bạn có thể sử dụng Kutools để tăng thêm sức mạnh cho Excel bằng cách công cụ có sẵn giúp tiết kiệm thời gian hơn khi nhập hàm. The post Các mẹo sử dụng Excel bắt buộc bạn phải biết appeared first on Top Thu Thuat. |
| Posted: 19 May 2021 02:05 AM PDT iOS 14.5.1 sau khi được Apple cho ra mắt chính thức đã làm xôn xao cộng đồng công nghệ với tình trạng sụt giảm nhiều về hiệu năng và thời lượng sử dụng pin thì mình đã nhanh chóng cho iPhone 11 của mình lên đời iOS mới nhất. Do đó, mình muốn kiểm chứng lại về độ ổn định của bản cập nhật iOS lần này nên mình đã mượn một em iPhone 12 Pro Max để làm bài đánh giá thiết bị sau khi cập nhật iOS 14.5.1. Vậy thì kết quả là như thế nào? Mời các bạn xem bài viết bên dưới để hiểu rõ hơn nhé.Xem thêm: Người dùng VinaPhone đã có thể sử dụng 5G và VoLTE trên iPhone Chi tiết về thiết bị trải nghiệm cập nhật iOS 14.5 – iPhone 12 Pro MaxTrước khi đi vào bài đánh giá chi tiết, mình xin phép điểm nhanh qua thông số cấu hình của iPhone 12 Pro Max, cụ thể như sau:
 Đây là tình trạng pin trên iPhone 12 Pro Max của mình trước khi cập nhật iOS 14.5 (dung lượng 1.78 GB). Cá nhân mình thấy bộ thông số này của iPhone 12 Pro Max là quá khủng rồi và mình chẳng có từ nào để mô tả được hết toàn bộ sức mạnh của em máy này. Hơn nữa, đại diện đến từ Apple cũng là một trong những mẫu điện thoại có hiệu năng khủng nhất trong thế giới smartphone tính đến thời điểm hiện tại. Tuy nhiên, hiệu năng của iPhone 12 Pro Max sau khi cập nhật lên iOS 14.5 sẽ như thế nào? Mời các bạn cùng xem phần tiếp theo để rõ hơn nhé.  Liệu sau khi iPhone 12 Pro Max lên iOS 14.5 thì hiệu năng của thiết bị có ổn định hay không? Hiệu năng của iPhone 12 Pro Max sau khi lên iOS 14.5.1: Đã mạnh nay còn mạnh hơn nữa
Điểm số hiệu năng luôn là một trong những yếu tố phản ánh đúng nhất về hiệu năng của một chiếc smartphone nên mình đã tiến hành chấm điểm hiệu năng của iPhone 12 Pro Max (trước và sau khi lên iOS 14.5) bằng những phần mềm quen thuộc: AnTuTu Benchmark, 3DMark Sling Shot Extreme và 3DMark Wild Life Stress Test. Kết quả mình thu được như sau:  Điểm Antutu của iPhone 12 Pro Max ở ba phiên bản iOS 14. – AnTuTu Benchmark:
 Điểm hiệu năng của iPhone 12 Pro Max ở cả ba phiên bản. – 3DMark (Wild Life Stress Test):
 Điểm 3DMark (Wild Life Stress Test) của iPhone 12 Pro Max chạy iOS 14.5 (bên trái) và iOS 14.5.1 (bên phải). – 3DMark (Sling Shot Extreme):
Đúng như những lời đồn về iOS 14.5.1 sẽ bị sụt giảm hiệu năng, iPhone 12 Pro Max sau khi lên phiên bản iOS mới này đã tuột gần 40.000 điểm từ 601.617 điểm trên iOS 14.5 còn 562.153 điểm trên iOS 14.5.1 khi chấm điểm bằng phần mềm AnTuTu. Bên cạnh đó hai bài test điểm đồ họa Sling Shot Extreme và Wild Life Stress Test thì thiết bị không cho thấy sự thay đổi quá nhiều.  Hiệu năng của iPhone 12 Pro Max sau khi cập nhật iOS 14.5 có được cải thiện hay không? Mặc dù có sự thay đổi điểm số của iPhone 12 Pro Max, nhưng trải nghiệm thực tế vẫn là quan trọng nhất. Chính vì thế, mình đã thử chơi 3 tựa game phổ biến hiện nay: Liên Quân Mobile, PUBG Mobile và Call of Duty để xem iPhone 12 Pro Max sau khi lên iOS 14.5 có chơi mượt hay không. Những dữ liệu liên quan đến từng tựa game như cấu hình và thông số FPS đo được từ ứng dụng Prefdog sẽ để tại đây cho các bạn theo dõi nha. Đầu tiên là ở tựa game Liên Quân Mobile, cả hai bản iOS 14.5 hay iOS 14.5.1 thì iPhone 12 Pro Max hoàn toàn có thể chỉnh mức đồ họa trong game lên mức cao nhất. Mình chắc chắn iPhone 12 Pro Max sẽ chiến được một cách ngon lành với cấu hình cực khủng của mình, bất kể là đang ở bản iOS 14.5 hay là iOS 14.5.1 thì FPS vẫn được duy trì ổn định ở con số 60 trong suốt quá trình mình trải nghiệm và các thao tác điều khiển tướng, vuốt skill, giao tranh đều rất mượt mà.  iPhone 12 Pro Max hoàn toàn có thể chỉnh đồ họa game Liên Quân Mobile lên mức cao nhất. Như mình đã nói thì mình có dùng ứng dụng Prefdog để ghi lại các dữ liệu về FPS (biểu đồ FPS). Các bạn có thể thấy trên biểu đồ FPS (đường màu hồng), mình chơi Liên Quân Mobile trên iPhone 12 Pro Max (chạy iOS 14.5.1) có ổn định hơn và ít dao động hơn iOS 14.5, tuy bị tụt một vài đoạn thì đừng bận tâm nhé, do mình chơi hai trận liên tục nên có xuất hiện hiệu ứng chuyển cảnh khiến máy bị tụt FPS.  Trải nghiệm chơi Liên Quân Mobile trên iPhone 12 Pro Max.  Thiết lập đồ họa trong game PUBG Mobile mà iPhone 12 Pro Max có thể chỉnh được. Sang đến tựa game có đồ họa nặng hơn chút là PUBG Mobile thì cũng không làm khó được iPhone 12 Pro Max của mình. Có thể nói, mẫu điện thoại cao cấp nhất của Apple còn có thể chỉnh được đồ họa lên thành UltraHD và tốc độ khung hình là Cực cao (mức đồ họa cao nhất hiện nay trong game PUBG Mobile). Chính vì thế, mình không cảm thấy bất ngờ lắm khi iPhone 12 Pro Max xử lý game PUBG Mobile cực kỳ mượt, chi tiết trong game phải gọi là xuất sắc. Biểu đồ FPS ở trên cũng cho thấy hiệu năng của iPhone 12 Pro Max trước và sau khi cập nhật iOS 14.5 không có quá nhiều khác biệt.  Trải nghiệm game PUBG Mobile trên iPhone 12 Pro Max. Cuối cùng là tựa game nặng ký nhất trong danh sách 3 game ngày hôm nay, Call of Duty Mobile. Mình nói thế thôi chứ game này tuổi tôm với iPhone 12 Pro Max. Tuy là FPS có hơi thấp khi mình ở sảnh chờ (do tính năng của game, giúp người dùng tiết kiệm được thời gian khi vào trận) nhưng khi mình trong trận đấu thì FPS ngay lập tức tăng lên thành 60 (ở cả iOS 14.5 và iOS 14.5.1)  Thiết lập đồ họa của Call of Duty mà iPhone 12 Pro Max chỉnh được. Nói về thiết lập đồ họa thì iPhone 12 Pro Max tiếp tục phát huy thế mạnh của mình khi có thể chỉnh lên mức cao nhất (cả chất lượng hình ảnh và số khung hình/giây) nên chơi game cực kỳ đã về cả phần nhìn lẫn thao tác chơi.  Trải nghiệm game Call of Duty trên iPhone 12 Pro Max. Mình cảm thấy sau khi cập nhật iOS 14.5.1 trên iPhone 12 Pro Max thì mình cảm thấy máy nóng lên nhanh hơn rất nhiều so với iOS 14.5. Nếu iOS 14.5 nóng lên khoảng 30 phút chơi game thì iOS 14.5.1 chỉ tầm hơn 10 phút chơi game là nóng lên rồi. iPhone 12 Pro Max giảm thời gian sử dụng pin sau khi cập nhật lên iOS 14.5.1Lúc trước mình cứ nghĩ sau bản cập nhật iOS 14.5 thì iPhone 12 Pro Max đã có thời gian sử dụng pin lâu hơn rất nhiều so với các phiên bản cập nhật trước. Nhưng sau khi cập nhật iOS 14.5.1 thì iPhone 12 Pro Max của mình đã xảy ra hiện tượng giảm thời gian sử dụng, nhưng cụ thể là bao lâu? Mình đã sử dụng bài test pin (theo tiêu chuẩn TGDĐ) đầy quen thuộc để đo thời lượng sử dụng pin của iPhone 12 Pro Max trước và sau khi cập nhật. Mình xin chia sẻ điều kiện cụ thể của bài test là như sau:
 Thiết lập đồ họa của Liên Quân Mobile trên iPhone 11.
Kết quả mình thu được như sau:  Thời gian sử dụng pin của iPhone 12 Pro Max ở cả ba phiên bản iOS 14. Quả thực, sau khi cập nhật thì iOS 14.5.1 đã bị giảm thời lượng sử dụng pin với kết quả là 9 tiếng 52 phút khi so với 10 tiếng 19 phút, mình nghĩ chênh lệch chỉ tầm hơn 15 phút thôi thì mình hoàn toàn có thể chấp nhận được điều này. Mình kỳ vọng những bản cập nhật sau này của Apple sẽ cải thiện hơn về hiệu năng và thời lượng sử dụng pin. Về việc các bạn có nên cập nhật hay không? Thì mình nghĩ phiên bản iOS 14.5.1 này tuy có sự sụt giảm về hiệu năng và thời lượng sử dụng pin nhưng điều này không ảnh hưởng quá nhiều đến trải nghiệm của chúng ta đâu. Như vậy là bạn nào đang dùng iPhone 12 Pro Max cứ yên tâm mà cập nhật iOS mới nha, không chỉ hiệu năng được cải thiện mà pin còn khỏe hơn nữa. Nói chung là mình cảm thấy cực kỳ hài lòng về bản cập nhật iOS lần này mà Apple tung ra. iOS 14.5 mang đến những tính năng gì mới cho iPhone 12 Pro Max?
Như vậy sau khi bản cập nhật iOS 14.5 được tung ra thì iPhone 12 Pro Max nói riêng và các mẫu iPhone còn lại trong iPhone 12 Series nói chung đã hỗ trợ mạng 5G tại Việt Nam. Chúng ta đã có thể kích hoạt được kết nối 5G bằng cách truy cập vào Cài đặt > Di động > Tùy chọn dữ liệu di động > Thoại & dữ liệu.  iPhone 12 Pro Max của mình đã hỗ trợ kết nối 5G sau khi lên đời iOS 14.5 (bên phải). Mặc dù vậy thì mình chưa thể test tốc độ 5G trên chiếc iPhone 12 Pro Max này do mình không đăng ký được gói cước 5GKM của Viettel. Ngoài ra thì do các đại lý của MobiFone và VinaPhone đóng cửa (do nghỉ lễ 30/4 và 1/5) nên mình cũng không thể ghé vào đó để test 5G được. Mong các bạn thông cảm cho mình nhé, khi nào 5G được thương mại hóa chính thức thì mình sẽ đi test luôn cho các bạn xem.
Như mình đã chia sẻ trước đó ở bài iPhone 11 cập nhật iOS 14.5, Apple đã cho phép người dùng mở khóa iPhone bằng Apple Watch trong trường hợp người dùng không thể sử dụng FaceID. Mình cũng đã thử nghiệm mở khóa iPhone 12 Pro Max bằng em Apple Watch Series 3 42 mm của mình và tốc độ mở khóa nhanh đến chóng mặt các bạn ạ.  Cách để bạn kích hoạt tính năng mở khóa iPhone bằng Apple Watch. À, mình có lưu ý nhỏ cho các bạn đó là tính năng mở khóa iPhone bằng Apple Watch chỉ hữu dụng khi bạn đang dùng các mẫu iPhone tai thỏ (iPhone X trở về sau) và Apple Watch Series 3 trở về sau (phải cập nhật watchOS 7.4 mới nhất nữa).
 iPhone 12 Pro Max của mình sau khi cập nhật iOS 14.5 thì có tính năng mới trong ứng dụng Lời nhắc. Mình không biết các bạn thế nào nhưng cá nhân mình là một đứa có não cá vàng nên luôn phải sử dụng phần mềm Lời nhắc trong iPhone. Rất may là Apple đã bổ sung thêm hai tính năng mới cho phần mềm này trong bản cập nhật iOS 14.5, đó là sắp xếp lời nhắc và in các danh sách lời nhắc.  Mình có thể xếp lời nhắc xếp theo từng mục như: ngày đến hạn, ngày tạo, mức ưu tiên hoặc tiêu đề trên iOS 14.5 (bên phải). Mặc dù đây chỉ là một sự cải thiện nhỏ nhưng cá nhân mình thấy tính năng sắp xếp lời nhắc rất hữu ích (xếp theo từng mục như: ngày đến hạn, ngày tạo, mức ưu tiên hoặc tiêu đề). Từ đó mà mình có thể tìm kiếm được những lời nhắc dễ dàng hơn mà không còn phải mò mẫm từng cái nữa.
Mỗi khi nhắn tin với bạn bè thì mình luôn sử dụng emoji như là một cách để thể hiện cảm xúc của bản thân. Biết được iOS 14.5 có thêm một số emoji mới thì mình cảm thấy hào hứng lắm nhưng mà chỉ dành cho các emoji cặp đôi mà thôi.  iPhone 12 Pro Max sau khi lên iOS 14.5 có một số emoji mới (bên phải). Cụ thể thì khi bấm giữ vào một emoji hình cặp đôi, chúng ta có thể lựa chọn màu da cho cặp đôi đó. Ví dụ như hình bên dưới, mình có thể chọn nam da trắng, nữ da đen hoặc ngược lại. Tổng kếtVừa rồi là những đánh giá của mình về iPhone 12 Pro Max sau khi cập nhật iOS 14.5. Mặc dù sự cải thiện về hiệu năng và thời lượng pin của iPhone 12 Pro Max sau khi lên iOS 14.5 là không nhiều nhưng mình thấy đây là một bản cập nhật cực kỳ ổn định. Bên cạnh đó thì iOS 14.5 còn có một số tính năng khá thú vị mà mình nghĩ là các bạn dùng iPhone 12 Pro Max sẽ cần đến.  Nếu bạn đang dùng iPhone 12 Pro Max thì nên cập nhật ngay iOS 14.5 mới nhất đi nha. Vậy bạn nghĩ như thế nào về bản cập nhật iOS 14.5 lần này của Apple? Hãy để lại ý kiến của các bạn dưới phần bình luận của bài viết này nhé, cảm ơn các bạn đã quan tâm và theo dõi. Xem thêm: Tính năng App Tracking Transparency mới trong iOS 14.5 là gì?
iPhone 12 Pro Max 256GB
Online giá rẻ
Bài viết liên quan
The post Hiệu năng và pin bị giảm? appeared first on Top Thu Thuat. |
| Posted: 18 May 2021 05:53 PM PDT Ép xung CPU hay còn gọi là Overclock CPU sẽ làm cho CPU chạy nhanh hơn đáng kể bằng cách thiết lập các cài đặt và có hệ thống làm mát thích hợp. Ép xung CPU thậm chí không còn phức tạp như trước đây, với nhiều công cụ tuyệt vời sẽ giúp cho quá trình ép xung CPU hiệu quả và dễ dàng hơn bao giờ hết. Việc có nên ép xung CPU không hoàn toàn phụ thuộc vào nhu cầu của bạn. Nó có những rủi ro đáng kế, nhưng bạn sẽ không bị mất bảo hành nếu bạn không chơi quá liều. Overclock CPU rất dễ vàsẽ không mang lại nhiều rủi ro như bạn nghĩ. Vài lời cảnh báo khi Overclock CPUKhi bạn ép xung CPU thì có một số chuyện sẽ xảy ra. Chip chạy nóng hơn và sử dụng nhiều điện hơn bình thường, cái này là dĩ nhiên. Cả hai yếu tố đều có thể dẫn đến sự cố nếu bạn đang sử dụng tản nhiệt mặc định của CPU, gọi là Stock. Điều đó không nhất thiết có nghĩa là bạn không thể ép xung, nhưng khả năng ép xung của bạn sẽ thấp hơn nhiều so với việc sử dụng tản nhiệt khí hoặc chất lỏng. Ép xung thường làm giảm tuổi thọ của CPU, nhưng chúng ta lại không thể đo lường được mức giảm tuổi thọ của CPU khi Overclock CPU. Tuy nhiên, việc ép CPU chạy nhanh hơn và sử dụng nhiều điện hơn có thể kích hoạt hệ thống phòng thủ của CPU nhanh hơn, ví dụ khi thấy CPU nóng quá sẽ tự giảm lượng điện xuống. Miễn là bạn không quá bận tâm, bạn vẫn có thể nâng cấp hệ thống tản nhiệt sau này. Chỉ cần ghi nhớ các tác dụng phụ của việc này là được. Nếu bạn muốn ép xung CPU laptop thì hơi khó đó. Một số ít hãng sẽ cho phép ép xung, và các hãng khác thì không cho vì để duy trì nhiêt độ. Nhưng ngay cả khi bạn có thể, mình cũng khuyên bạn là đừng nên, hoặc nếu có thì cũng nhẹ nhàng thôi. Cuối cùng, việc ép xung CPU có thể làm mất bảo hành. AMD và Intel thường không đề cập đến vấn đề ép xung, mặc dù họ sẽ khó chứng minh rằng ép xung là giết chết CPU của bạn – trừ khi bạn tăng quá nhiều điện áp cho CPU. Các nhà sản xuất mainboard có thể có hoặc không cho phép ép xung. Nếu bạn lo lắng vấn đề này, hãy kiểm tra bảo hành trước khi thử ép xung nhé. Xác định CPU của bạnTrước khi bạn bắt đầu ép xung CPU, hãy tìm hiểu thêm về CPU của bạn – con chip này thậm chí có thể không hỗ trợ ép xung ngay từ đầu. Nếu CPU có thể ép xung, hãy xác định mức xung tối đa bạn có thể ép trên lý thuyết. Ép xung CPU là một lĩnh vực mà AMD và Intel có sự khác biệt đáng kể. Bạn có thể ép xung các CPU mới nhất của AMD, đặc biệt là dòng Ryzen. Thông thường, bạn chỉ có thể ép xung các CPU dòng K và X của Intel. Dưới đây là một số CPU Intel được ra mắt gần đây dành cho việc ép xung. Nếu CPU của bạn không có trong danh sách và không có hậu tố K hoặc X trong tên của nó, thì có thể CPU đó không ép xung được. Hãy kiểm tra kỹ nếu bạn không chắc chắn.
Nếu bạn không chắc chắn thì cũng đừng lo. Các phần mềm mình sắp đề cập sẽ thông báo cho bạn biết nếu CPU của bạn không ép xung được. Cùng lắm thì các bạn sẽ phải đối mặt với thất vọng mà thôi. Vệ sinh máy tính trước khi ép xung CPUVì ép xung làm tăng nhiệt độ hoạt động của hệ thống, nên việc làm mát cả CPU và hệ thống của bạn là rất cần thiết. Nếu đây là lần đầu bạn ép xung, hãy vệ sinh PC thật sạch. Bạn có thể làm sạch bộ lọc bụi trên quạt trước hoặc tháo tất cả phần cứng để vệ sinh. Cuối cùng, bạn phải đảm bảo rằng bụi sẽ không chặn không khí đi vào và đi ra PC. Ngoài ra, hãy đảm bảo rằng bụi không tích tụ trên tản nhiệt CPU. Đó là nơi tập trung phần lớn lượng nhiệt khi bạn ép xung CPU. Trước khi làm sạch, hãy tắt PC và đeo găng tay chống tĩnh điện. Mình cũng không khuyên bạn nên sử dụng máy hút bụi để loại bỏ bụi do có khả năng tích tụ tĩnh điện. Nếu bụi ở chỗ khó lấy, hãy sử dụng bình khí nén để xịt bụi ra. CPU Intel: Extreme Tuning UtilityBạn có thể ép xung CPU Intel bằng BIOS. Vì đây là hướng dẫn dành cho người mới bắt đầu ép xung, nên mình đề xuất các bạn sử dụng phần mềm Extreme Tuning Utility dựa trên Windows (XTU) của Intel, bạn có thể tải xuống tại đây. Đây là bộ phần mềm miễn phí được thiết kế để ép xung CPU Intel. Không giống như một số phần mềm của bên thứ ba, Intel XTU ổn định, đáng tin cậy và không có khả năng gây ra các sự cố độc lập. Nó cung cấp cho bạn cái nhìn chi tiết nhất về trạng thái hiện tại của CPU. Ngay cả khi bạn không Overclock CPU, đây cũng là một phần mềm tuyệt vời cung cấp vô số thông tin về hệ thống của bạn. Bạn có thể theo dõi CPU load, nhiệt độ và chạy benchmarks.
Bước 1: Nhiệt độ và hiệu suất cơ bảnLần đầu tiên bạn khởi động XTU, hãy xem các thao tác cơ bản để đảm bảo CPU của bạn đã sẵn sàng ép xung. Bắt đầu bằng cách chạy Stress Test nằm ở menu bên trái. Chạy bài test này trong ít nhất một giờ.
Bạn có thể ngồi xem bài test hoặc làm việc khác. Nếu bạn làm việc khác, hãy quay lại vào khi bài test đã hoàn thành và xem thông tin hệ thống. Ghi lại nhiệt độ Package. Nếu CPU của bạn nóng hơn 80 độ, bạn không nên ép xung CPU. Mình khuyên bạn nên tăng khả năng làm mát của CPU trước khi tiếp tục.
Nếu nhiệt độ của bạn thấp hơn mức đó – tốt nhất là dưới nhiệt độ đó – bạn có ép xung CPU để đẩy mức xung cơ bản lên. Bước 2: Hệ số – MultipliersMặc dù bạn có thể ép xung CPU của mình bằng tab Basic, nhưng việc tìm hiểu về các thông số khác nhau trong quá trình ép xung sẽ giúp bạn hiểu rõ hơn về những gì đang xảy ra với CPU. Nó cũng giúp bạn dễ dàng ép xung ổn định hơn. Chọn tab Advanced Tuning từ menu bên trái, sau đó xem phần Multipliers. Hệ số tương ứng với tốc độ xử lý của CPU. Đó là phép nhân của tần số BCLK. Hệ số nhân x32 thường có nghĩa là tốc độ turbo 3.2GHz. Tăng hệ số của bạn lên (x33 trong ví dụ của mình) trên tất cả các lõi. Mặc dù bạn có thể điều chỉnh tần số riêng lẻ trên các lõi khác nhau, nhưng mình sẽ ép xung toàn bộ lõi để giúp mọi thứ trở nên đơn giản hơn.
Bây giờ hãy kiểm tra độ ổn định của CPU. Chạy Stress Test từ menu bên trái. Trong trường hợp này, bạn chỉ cần chạy thử nghiệm trong 10 phút. Nếu nó hoàn thành mà không có vấn đề gì, hãy tăng hệ số nhân lên một bậc nữa. Lặp lại quy trình trên. Cuối cùng, bài test sẽ thông báo kết quả không thành công hoặc nó sẽ khiến máy tính của bạn tắt đột ngột. Khi điều đó xảy ra, hãy quay lại cài đặt hệ số trước đó. Nếu bạn hài lòng với lần ép xung cuối cùng, hãy chạy các bài stress tests dài hơn và chơi một vài game trong vài giờ để đảm bảo CPU vẫn ổn định. Nếu không, hãy giảm hệ số nhân thêm một bậc nữa và bắt đầu lại quá trình stress tests. Khi bạn có thể vui vẻ sử dụng PC như bình thường với mức xung cao hơn, hãy tự vỗ tay vì bạn đã ép xung thành công rồi đó. Nếu bạn gặp khó khăn khi cố gắng ổn định quá trình ép xung của mình hoặc muốn xem liệu bạn có thể đẩy hệ thống đi xa hơn hay không, hãy thử điều chỉnh điện áp của CPU. Bước 3: Điện áp Core CPUCó rất nhiều thông số điện áp ảnh hưởng đến hoạt động của CPU, nhưng được cho là quan trọng nhất và có ảnh hưởng nhất là điện áp lõi (VCore). Bạn có thể điều chỉnh điện áp bằng XTU Intel, tương tự như cách bạn đã thay đổi hệ số. Cảnh báo: Bạn cần phải cẩn thận hơn khi điều chỉnh điện áp CPU. Nếu bạn đẩy CPU chạy với hệ số nhân quá cao, nó sẽ chỉ gặp sự cố và khởi động lại PC của bạn. Nhưng nếu bạn cố gắng ép quá nhiều điện áp qua CPU của mình, nó có thể giết chết CPU, vì vậy hãy tiến hành một cách thận trọng. Sử dụng Google để xem những cài đặt mà người khác áp dụng cho CPU của bạn, đặc biệt là đối với cài đặt VCore, vì nó có khả năng làm hỏng chip. Reddit's r / Overclock là một nguồn tài nguyên tuyệt vời để xem các cài đặt mà người khác đã sử dụng với CPU giống nhau. Một nguyên tắc chung là bất cứ thứ gì trên 1,4 vôn đều nguy hiểm. Tuy nhiên, nó phụ thuộc rất nhiều vào CPU, vì vậy bạn cần phải xem xét thêm các tài liệu khác. Khi đã sẵn sàng, hãy chọn tab Advanced Tuning trong menu bên trái của XTU và tăng điện áp lõi của bạn lên khoảng 0,025. Ví dụ: Nếu bạn đang bắt đầu ở mức 1,250, hãy tăng lên 1,275. Chọn Apply. Nếu hệ thống không gặp sự cố, bạn có thể chạy lại stress test để đảm bảo CPU vẫn ổn định. Bạn cũng có thể thử tăng hệ số nhân để xem liệu điện áp đã bổ sung có cải thiện khả năng ép xung của CPU hay không. Bước 4: Tùy chỉnh, kiểm tra, lặp lạiTại thời điểm này, bạn đã có tất cả các công cụ ép xung cho CPU của mình. Hãy luôn giữ CPU ổn định. Chỉ thay đổi cài đặt từng bước nhỏ. Chạy ít nhất một stress test ngắn sau mỗi lần thay đổi. Đảm bảo nhiệt độ CPU của bạn không vượt quá 80 độ sau một bài stress test kéo dài. Cuối cùng, đừng đặt điện áp của CPU quá cao. Nếu hệ thống của bạn gặp sự cố hoặc khởi động lại, đó là dấu hiệu cho thấy bạn đã tùy chỉnh sai. Quay lại cài đặt trước đó và làm chậm lại. Quan trọng nhất là bạn tìm được mức xung ổn định và an toàn cho CPU của mình. Khi bạn hài lòng với mức xung ổn định, hãy lưu lại cài đặt để bạn có thể áp dụng lại chúng sau này nếu cần. AMD: Ryzen MasterCác bước ép xung của CPU AMD rất giống với CPU Intel, nhưng phần mềm thì khác. Nếu bạn có CPU AMD Ryzen từ năm 2017 trở đi, phần mềm mình khuyên dùng cho người mới bắt đầu là AMD's, Ryzen Master. Bạn có thể tải xuống phần mềm đó từ trang web của AMD tại đây. Đối với các CPU AMD cũ hơn, mình khuyên bạn nên dùng AMD Overdrive để thay thế. Các hướng dẫn sau đây vẫn được áp dụng trên cả 2 phần mềm, nhưng bố cục phần mềm hơi khác một chút. Đảm bảo kiểm tra kỹ những gì bạn đang làm trước khi thực hiện bất kỳ thay đổi nào. Lưu ý: Bạn có thể ép xung CPU AMD bằng BIOS, nhưng mình khuyên bạn nên sử dụng phần mềm dựa trên Windows. Vì nó dễ dàng và nhanh chóng hơn. Bước 1: Stress test
Trước khi bắt đầu ép xung CPU, hãy đảm bảo rằng nó không vượt quá nhiệt độ an toàn. Mặc dù Ryzen Master đã tích hợp sẵn bài stress test, nhưng nó không kéo dài lâu. Thay vào đó, mình khuyên bạn nên sử dụng công cụ AIDA64 Extreme và kiểm tra độ ổn định của CPU. Mở AIDA64 và chọn Tools từ menu trên cùng, sau đó chọn Stability Test. Nhấn Start khi đã sẵn sàng và để PC của bạn yên trong khoảng một giờ. Đảm bảo rằng nhiệt độ không vượt quá 80 độ trong quá trình stress test. Nếu có, hãy cải thiện hệ thống làm mát CPU của bạn trước khi cố gắng ép xung. Bước 2: Mức xung
Ryzen Master không cung cấp cho bạn quyền kiểm soát thủ công đối với số nhân CPU. Thay vào đó, bạn có thể điều chỉnh riêng lẻ hoặc trên toàn bộ bảng. Để làm như vậy, hãy chọn Profile 1 hoặc 2 từ menu dưới cùng, sau đó đặt Control Mode thành Manual. Đảm bảo rằng cài đặt All Cores được chọn và có màu xanh lục trong menu bên trái. Nếu không, hãy nhấp vào để thay đổi trạng thái của nó. Bây giờ bạn có thể điều chỉnh mức xung của tất cả các lõi cùng một lúc. Nhấp vào biểu tượng Dấu cộng trên bất kỳ lõi nào để tăng mức xung thêm 25MHz. Sau khi hoàn tất, nhấn Apply And Test từ menu trên cùng để áp dụng mức xung bạn vừa thực hiện. Tiếp theo, chạy công cụ kiểm tra độ ổn định được tích hợp sẵn của Ryzen Master để đảm bảo CPU ổn định. Theo dõi nhiệt độ ở phía trên bên trái của cửa sổ. Nếu thử nghiệm thành công và nhiệt độ vẫn đủ thấp, hãy tăng nó thêm 25MHz và lặp lại bài test độ ổn định. Nếu thử nghiệm không thành công hoặc nhiệt độ của bạn vượt quá 80 độ, hãy giảm mức xung xuống. Nếu hệ thống của bạn gặp sự cố hoặc khởi động lại, hãy đảm bảo không vượt quá mức xung an toàn. Khi bạn đã tìm thấy mức xung cao nhất, mà không thất bại trong quá trình kiểm tra hoặc hệ thống khởi động lại, hãy mở lại AIDA64 và chạy bài kiểm tra độ ổn định lâu hơn. Nếu CPU của bạn vượt qua bài kiểm tra này, bạn đã ép xung thành công hệ thống của mình rồi đó. Nếu không, hãy giảm mức xung xuống một lần nữa. Lặp lại quy trình cho đến khi bạn tìm thấy mức xung hoàn thành bài kiểm tra một cách an toàn. Nếu bạn muốn ép xung thêm nữa, hãy thử điều chỉnh điện áp. Bước 3: Kiểm soát điện áp
Tăng điện áp của CPU có thể cải thiện độ ổn định của quá trình ép xung. Nó cũng cho phép bạn ép xung hơn nữa. Hạn chế là nó có thể làm tăng nhiệt độ một cách đột ngột. Đẩy điện áp quá cao cũng có thể làm hỏng CPUcủa bạn, vì vậy hãy làm một cách thật cẩn trọng. Chỉ thực hiện các điều chỉnh nhỏ tại một thời điểm. Điện áp an toàn cho hầu hết các CPU AMD phải vượt quá 1,4, nhưng mình khuyên bạn nên nghiên cứu CPU của mình để đảm bảo rằng bạn không đặt điện áp quá cao. Nếu bạn tiếp tục, hãy chọn cấu hình bạn đã chọn và kiểm tra xem có vòng tròn màu xanh lá cây nằm bên cạnh Voltage Control hay không. Chọn tùy chọn này theo cách thủ công nếu bạn không nhìn thấy vòng tròn màu xanh lục. Tiếp theo, tăng điện áp bằng cách sử dụng các mũi tên ở bên phải của cài đặt. Nhấn Apply And Test để kiểm tra ổn định. Khi quá trình ép xung của bạn ổn định, hãy xem liệu nó có duy trì sự ổn định trong thời gian dài hơn hay không bằng cách chạy AIDA64 trong một giờ. Bạn có thể cần tăng điện áp lên một chút nếu PC bị treo hoặc đóng băng. Nếu nhiệt độ của hệ thống hoặc CPU tăng đột biến, hãy giảm điện áp xuống và cải thiện hệ thống làm mát của bạn trước khi tiếp tục. Bước 4: Lặp lạiMột khi bạn tìm thấy mức xung và điện áp ổn định, hãy vỗ tay ăn mừng. Giờ đây, bạn có thể tăng mức xung hơn nữa, miễn là bạn có thể tăng điện áp và giữ nhiệt độ an toàn. Lưu profile của bạn để sử dụng chúng trong các phiên sau này. Khi Ryzen Master khởi động cùng Windows, nó sẽ nhắc bạn cung cấp quyền admin để áp dụng ép xung. Bạn có thể khởi động ứng dụng và áp dụng profile theo cách thủ công nếu ứng dụng không yêu cầu bạn cho phép. Hoặc nếu bạn không thích sử dụng 2 phần mềm ép xung trên thì có thể tham khảo thêm 5 phần mềm ép xung khác tại đây nhé. The post Hướng dẫn Ép xung CPU appeared first on Top Thu Thuat. |
| Galaxy Note 20 series cũ giảm giá, rẻ hơn máy mới đến 49% Posted: 18 May 2021 01:28 PM PDT Bạn vui lòng chờ trong giây lát…  Chắc các Samfans chưa biết đâu, dòng smartphone cao cấp nhà Samsung là Galaxy Note 20 series hàng đổi trả đang có giá siêu hời sau khi giảm nhẹ đến 7% trong thời điểm này. Rẻ hơn máy mới rất là nhiều, cho nên đừng bỏ lỡ.Lưu ý:
Samsung Galaxy Note 20 (cũ)Giá chỉ từ 12.000.000 đồng sau khi giảm 5%, rẻ hơn máy mới đến 49%. Galaxy Note 20 sở hữu cho mình thiết kế sang trọng cùng màn hình Super AMOLED Plus hiển thị hình ảnh tuyệt đỉnh. Đi kèm là cụm 3 camera sau chất lượng hàng đầu với độ phân giải lên 64 MP, được hỗ trợ zoom 30x và nhiều tính chụp ảnh, quay video hay ho khác. Bên cạnh đó, cây bút S Pen thần thánh giờ đây cũng đã trở nên linh hoạt hơn rất nhiều như có thể giúp bạn chụp ảnh màn hình, chụp cắt không gian bất kỳ trên màn hình, ghi chú,… .Đặc biệt hơn, việc tích hợp công nghệ bảo mật mở khóa bằng vân tay ngay trên màn hình sẽ giúp bạn mở khóa máy cực nhanh chỉ với một lần chạm. Về hiệu năng thì nhờ trang bị con chip Exynos 990 8 nhân, việc điện thoại chơi game ở mức cấu hình max setting hay render video cũng không làm khó được thiết bị này. Đã thế, với viên pin 4.300 mAh và có hỗ trợ sạc nhanh 25W, thời lượng sử dụng của bạn cũng sẽ kéo dài hơn. Ngoài ra, vẫn những sản phẩm đổi trả khác thuộc dòng Galaxy Note 20 series cũng đang giảm giá không tưởng, lần lượt là: Sau khi xem qua, theo bạn thì đâu là chiếc máy nào đáng mua nhất trong thời điểm này? Xem thêm: Ưu đãi ngon: 2 chiếc Samsung Galaxy S giá rẻ nhất giảm hời thấy ham
The post Galaxy Note 20 series cũ giảm giá, rẻ hơn máy mới đến 49% appeared first on Top Thu Thuat. |
| You are subscribed to email updates from Top Thu Thuat. To stop receiving these emails, you may unsubscribe now. | Email delivery powered by Google |
| Google, 1600 Amphitheatre Parkway, Mountain View, CA 94043, United States | |
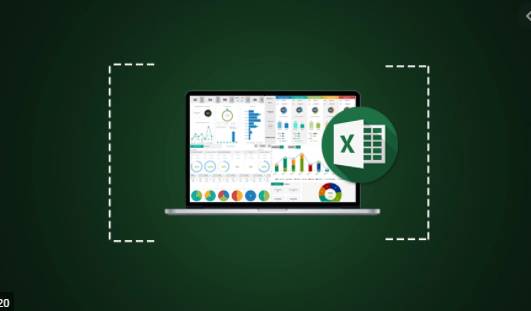
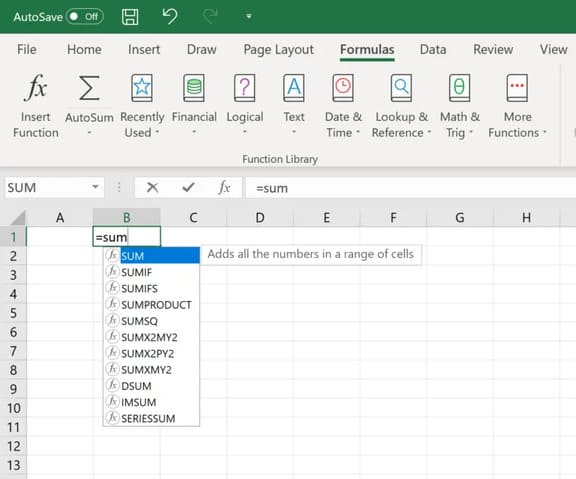
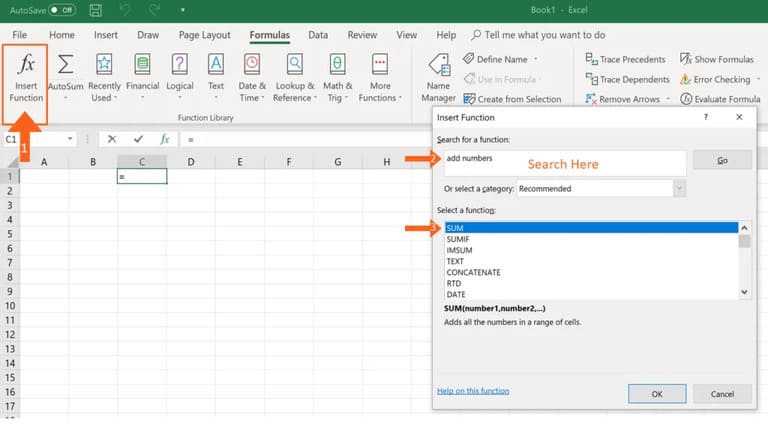
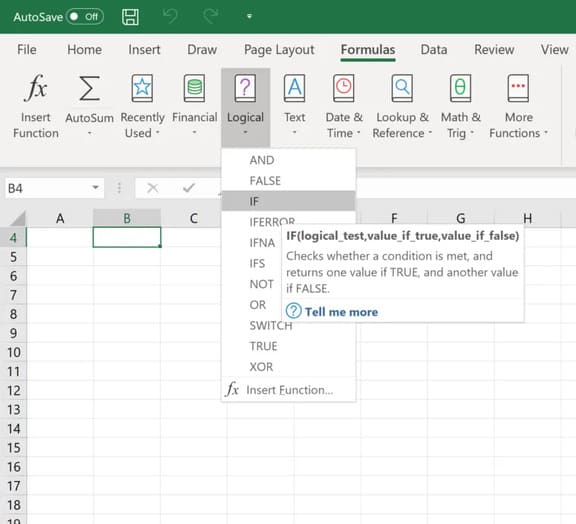
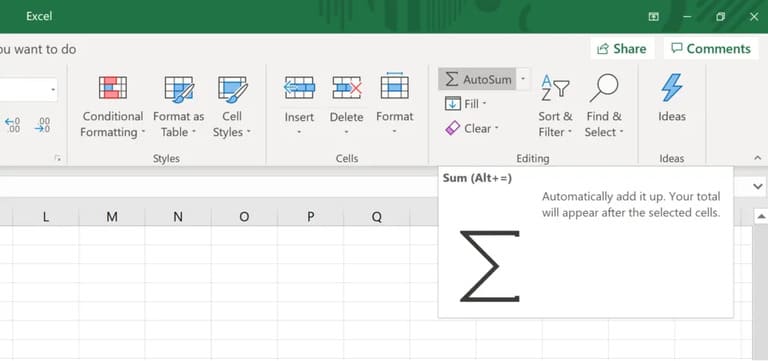
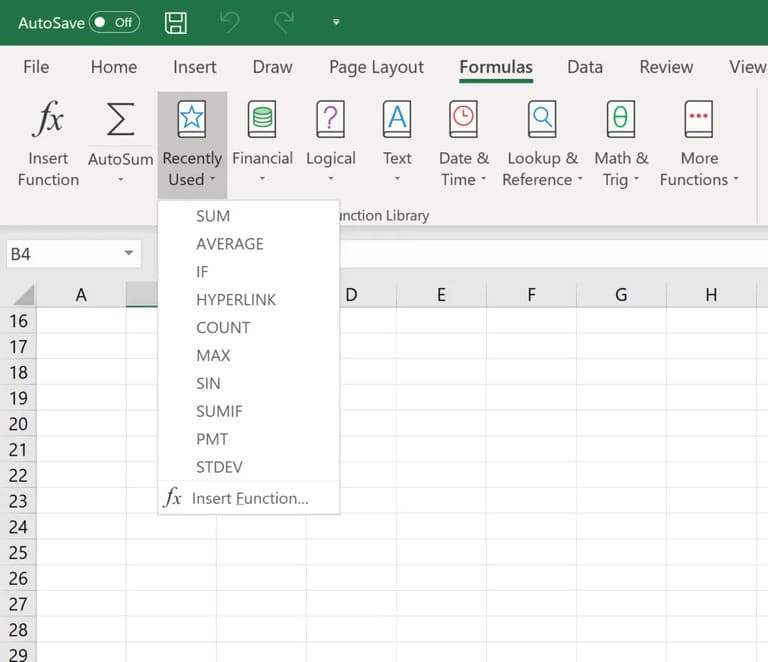
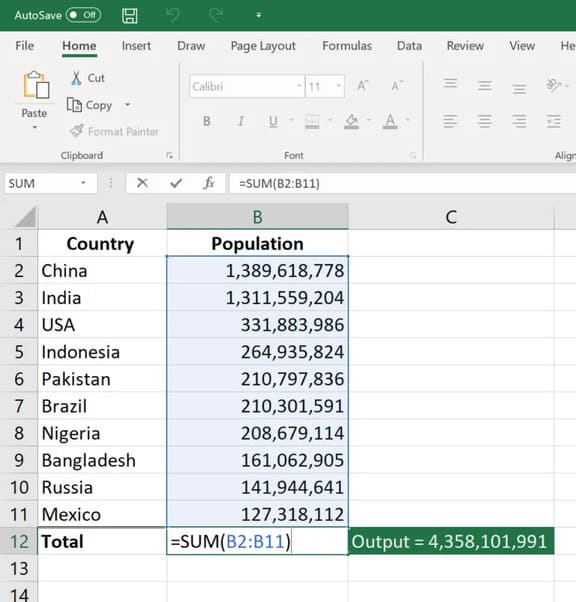
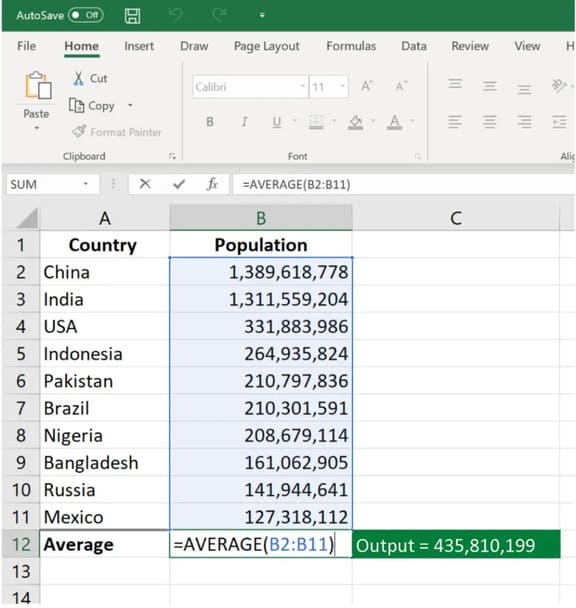

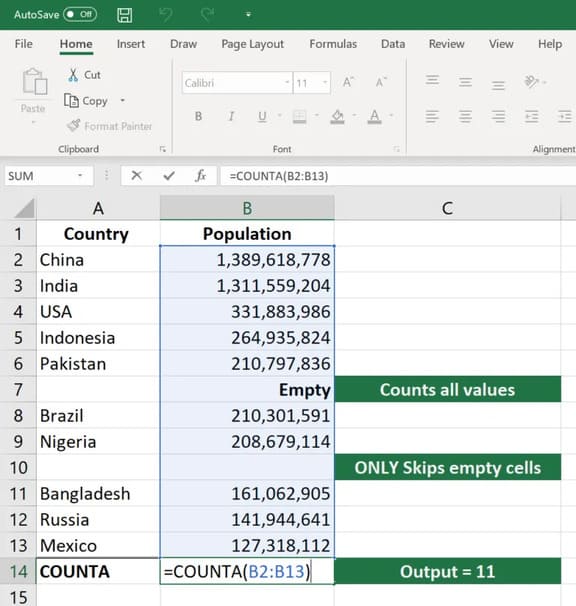
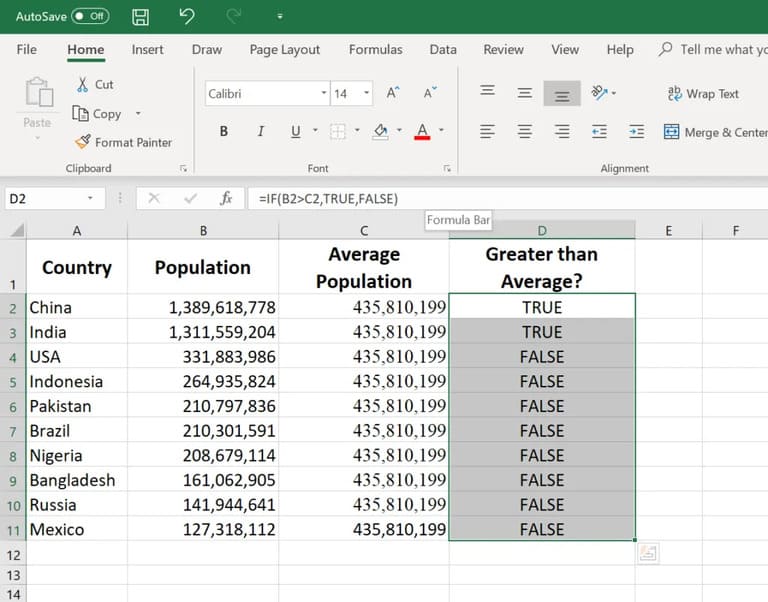
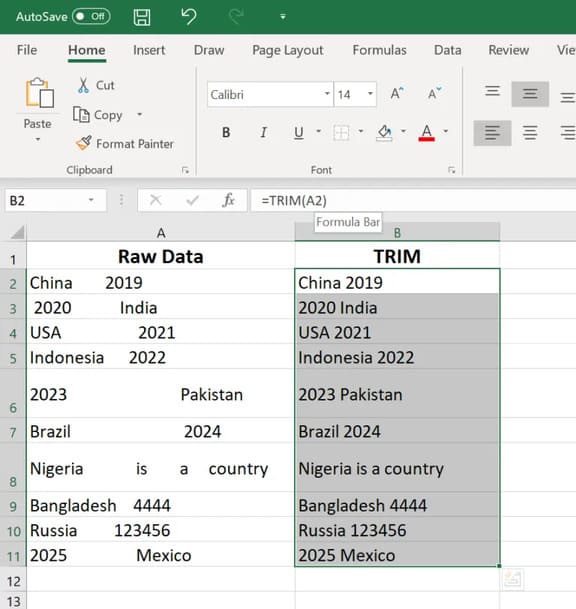

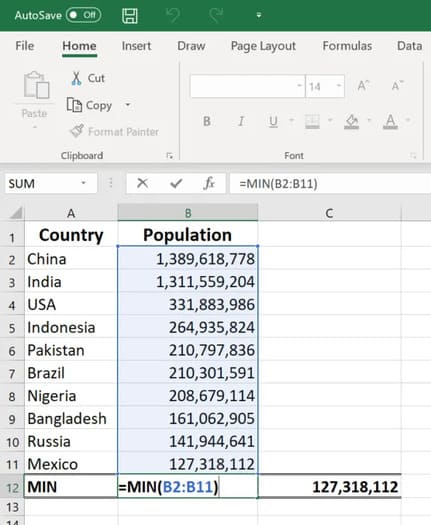

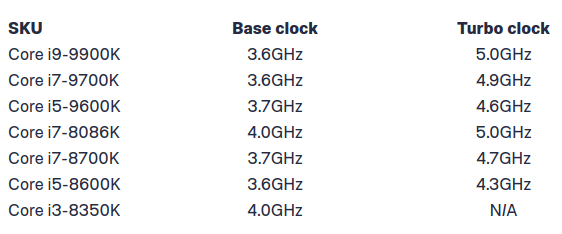 CPU AMD vẫn được mở khóa chức năng ép xung hoàn toàn và có thể ép xung trong nhiều thế hệ CPU AMD. Cho dù bạn có CPU AMD FX-series hay một trong những chip Ryzen mới hơn, chúng đều có thể được ép xung. Nếu bạn có CPU AMD thì rất có thể CPU đó có khả năng ép xung đấy.
CPU AMD vẫn được mở khóa chức năng ép xung hoàn toàn và có thể ép xung trong nhiều thế hệ CPU AMD. Cho dù bạn có CPU AMD FX-series hay một trong những chip Ryzen mới hơn, chúng đều có thể được ép xung. Nếu bạn có CPU AMD thì rất có thể CPU đó có khả năng ép xung đấy.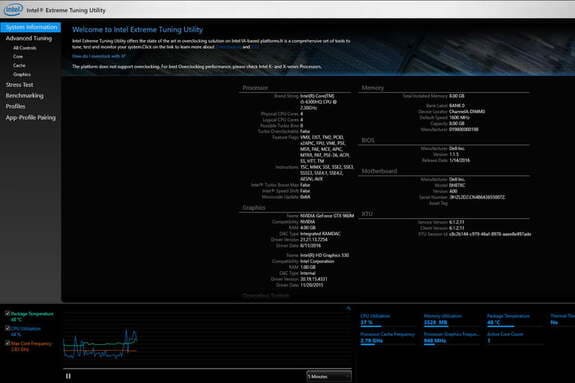 Intel XTU thoạt đầu có thể trông hơi khó hiểu, với rất nhiều tùy chọn chi tiết. Nhưng một khi bạn đã quen với công cụ này, hàng loạt thông tin đều trở nên rất hữu ích.
Intel XTU thoạt đầu có thể trông hơi khó hiểu, với rất nhiều tùy chọn chi tiết. Nhưng một khi bạn đã quen với công cụ này, hàng loạt thông tin đều trở nên rất hữu ích.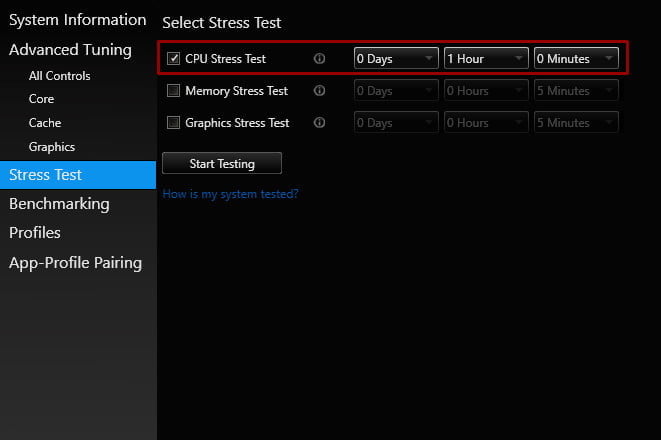
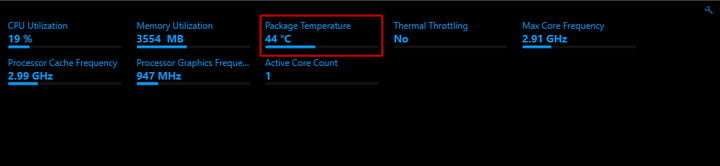
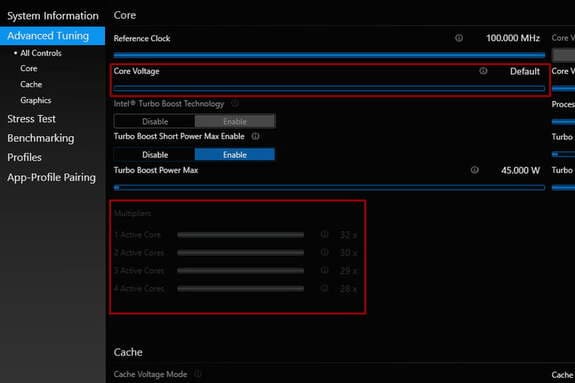
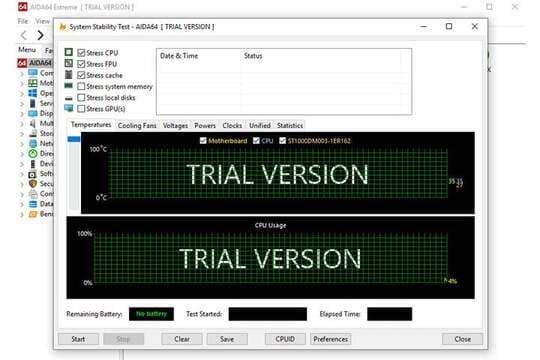

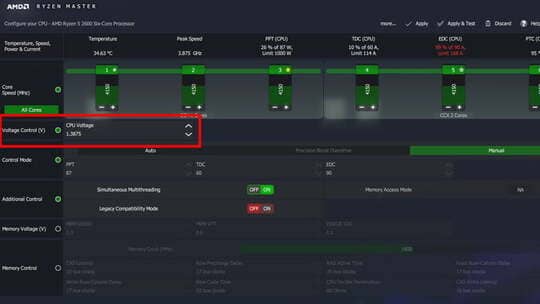

0 nhận xét:
Đăng nhận xét