Hướng dẫn cách xem thời gian đóng BHXH/BHYT tại nhà chỉ với 1 tin nhắn |
- Hướng dẫn cách xem thời gian đóng BHXH/BHYT tại nhà chỉ với 1 tin nhắn
- Rất đáng sắm, iPhone 11 hàng đổi trả, giá đã mềm còn thêm giảm giá
- Xperia Ace 2 giá chưa tới 5 triệu, thiết kế mi nhon
- Cách ép xung RAM – Overlock RAM giúp tăng tốc nhanh hơn
- Tăng thời gian sử dụng PIN Laptop bằng chế độ Eco Mode trên Windows 10
| Hướng dẫn cách xem thời gian đóng BHXH/BHYT tại nhà chỉ với 1 tin nhắn Posted: 21 May 2021 05:47 AM PDT Bạn vui lòng chờ trong giây lát…  Cuộc sống hiện đại, mọi thứ càng di chuyển nhanh chóng và bận rộn hơn rất nhiều. Vì thế nhiều bạn không còn đủ thời gian để đi tra cứu những bảo hiểm của mình đã từng đóng. Vì thế bài viết này sẽ giới thiệu cho bạn 2 cách tra cứu thời gian đóng tiền BHYT/BHXH đơn giản tại nhà bằng điện thoại.1. Hướng dẫn cách tra cứu thời gian đóng BHYT/BHXH bằng tin nhắnĐầu tiên tiên bạn cần cầm trên tay chiếc thẻ BHYT và CMND/CCCD của bạn. Sau đó, bạn chú ý vào 10 số cuối của tấm thẻ BHYT.  Tiếp theo, bạn soạn tin nhắn theo cú pháp: BH QT (mã số BHXH) (từ năm) (đến năm) gửi đến 8079, phí dịch vụ 1.000 đồng/tin nhắn. Ví dụ: Mã số thẻ của anh em là 9999999999, và thời gian tham gia là từ 2019 đến nay. Bạn sẽ soạn theo cú pháp bên dưới.  Ngoài ra, bạn còn có thể tra cứu thêm rất nhiều điều liên quan trên Website của bảo hiểm Việt Nam: Link truy cập. Với mục tra cứu trực tuyến bên phải bạn có thể kiểm tra theo yêu cầu của bạn.  2. Hướng dẫn cách xem BHYT/BHXH thông qua ứng dụng VssIDVới cách xem về thời gian đóng BHYT hoặc BHXH này bạn cần tải ứng dụng VssID về máy điện thoại của mình từ Google Play hoặc AppStore. Đầu tiên bạn bắt đầu tạo tài khoản nếu bạn chưa có tài khoản bằng những thông tin cơ bản từ BHYT và CMND của bạn (lúc đầu mình có nhắc bạn nên cầm cả 2 trên tay). Bạn có thể quét QR cho cả 2 nhanh chóng. Sau đó, ứng dụng sẽ chuyển dữ liệu của bạn đến trung tâm và bạn làm theo chỉ dẫn của tin nhắn gửi từ BHXHVN.  Cuối cùng bạn đặng nhập vào ứng dụng, chọn vào Quá trình tham gia > Chọn loại BH bạn có > Phía dưới sẽ hiện ra danh sách và thời gian cho bạn.  Bạn thấy 2 cách trên này có tiện lợi giúp ích cho bạn nhiều không. Nếu có cho mình xin một like và một share nhé. Rất cảm ơn bạn đã xem bài viết. Xem thêm:
The post Hướng dẫn cách xem thời gian đóng BHXH/BHYT tại nhà chỉ với 1 tin nhắn appeared first on Top Thu Thuat. |
| Rất đáng sắm, iPhone 11 hàng đổi trả, giá đã mềm còn thêm giảm giá Posted: 20 May 2021 05:47 PM PDT Bạn vui lòng chờ trong giây lát…  Cơ hội sở hữu chiếc smartphone sang chảnh của nhà Apple với giá cực kì tiết kiệm đây rồi bạn ơi. Nhanh tay sắm ngay iPhone 11 hàng đổi trả đang được giảm giá ngon lành lên đến 10% này nhé. Điện thoại cũ nhưng chất lượng không kém gì máy mới đâu nha.Lưu ý:
iPhone 11 cũ Dòng iPhone này sẽ làm cho chúng ta nghĩ ngay đến cụm camera được Apple nâng cấp mạnh mẽ so với thể hệ tiền nhiệm Xr. Máy sở hữu camera chính 12MP và camera góc rộng 12MP, cho khả năng chụp ảnh đa dạng, mang đến cho bạn nhiều bức ảnh lung linh. Ngoài ra, sự đa dạng về màu sắc là lợi thế cho chiếc điện thoại này và mang trong mình con chip Apple A13 Bionic mạnh mẽ với 4GB và viên pin 3.110 mAh, giúp bạn chiến tốt các tựa game đang hot hiện này. Điện thoại xịn sò mà giá lại hời, bạn sẽ sắm ngay cho mình một ’em’ chứ nhỉ? Xem thêm: iPhone 12 Pro đẳng cấp giảm giá sốc tiền triệu đấy, tậu ngay chờ chi
The post Rất đáng sắm, iPhone 11 hàng đổi trả, giá đã mềm còn thêm giảm giá appeared first on Top Thu Thuat. |
| Xperia Ace 2 giá chưa tới 5 triệu, thiết kế mi nhon Posted: 20 May 2021 04:36 PM PDT Mới đây, Sony đã cho ra mắt ở thị trường Nhật Bản chiếc điện thoại Xperia Ace 2, nhắm tới phân khúc bình dân. Đây là một điều bất ngờ vì nhiều năm qua, chúng ta chỉ thấy những chiếc smartphone có giá cao ngút trời tới từ Sony. Ngoài giá quá hấp dẫn ra thì hãy cùng mình điểm qua những ấn tượng đầu tiên về Sony Xperia Ace 2 ngay thôi nào.Xem thêm: Trên tay Sony Xperia 10 III: Đột phá màn hình OLED, hỗ trợ kết nối 5G (*)Lưu ý: Sony Xperia Ace 2 được bán ra tại thị trường Nhật Bản mức giá 22.000 JPY (tương đương 4.6 triệu đồng). Mức giá bán của Sony Xperia Ace 2 hẳn sẽ làm bạn bất ngờNhắc đến Sony ắt hẳn chúng ta sẽ luôn nghĩ đến những thiết bị flagship với mức giá khá cao. Tuy nhiên mới đây nhất, Sony đã bất ngờ cho ra mắt smartphone có mức giá dễ chịu, tiếp cận được với nhiều người dùng có tên là Sony Xperia Ace 2.  Sony Xperia Ace 2 chỉ có mức giá khoảng 5 triệu đồng. Nguồn: Droidful Cụ thể chiếc smartphone trên được bán với mức giá 22.000 JPY (tương đương 4.6 triệu đồng). Có thể coi đây là chiếc smartphone thuộc phân khúc giá rẻ hiếm hoi của nhà Sony. Cá nhân mình khá bất ngờ với giá bán của Sony Ace 2 và khá mong chờ sản phẩm sẽ được phân phối ở cả thị trường Việt Nam chứ không chỉ riêng Nhật Bản. Sony Xperia Ace 2 mang thiết kế OmniBalance huyền thoạiXperia Ace 2 là có vẻ đi ngược với xu hướng các smartphone hiện nay khi sở hữu thiết kế nhỏ gọn với kích thước 140 x 69 x 8.9 mm, với trọng lượng chỉ 159 g. Có thể nói đây là mẫu mini smartphone mang theo mình thiết kế OmniBalcance trên các dòng Sony Xperia hiện tại với ba tuỳ chọn màu sắc Trắng, Đen và xanh lam toát lên sự đơn giản, ít màu mè, nhưng vẫn thể hiện được cá tính và khác biệt của dòng smartphone Sony.  3 lựa chọn màu sắc trên Sony Xperia Ace 2. Nguồn: Gsmarena. Máy vẫn có thiết kế với các viền cạnh bo cong nhẹ nhưng vẫn toát lên vẻ mạnh mẽ. Chúng ta vẫn có các nút bấm quen thuộc như phím nguồn, phím tăng giảm âm lượng và điều ấn tượng với mình là dù ở phân khúc giá rẻ như vậy nhưng Sony vẫn trang bị phím bấm chụp ảnh cho smartphone của mình.  Các cạnh bên của máy vẫn có các phím bấm quen thuộc. Ngoài ra, điểm mới lạ trên thiết kế lần này của nhà Sony chính là phần màn hình giọt nước. Nếu là 1 fan của Sony, ắt hẳn bạn sẽ nhớ đến phần thiết kế màn hình truyền thống, không notch hay đục lỗ vẫn đi theo suốt bao thế hệ smartphone. Tuy nhiên đến với smartphone lần này, Sony đã quyết định cách tân bằng việc trang bị màn hình giọt nước trên các dòng smartphone giá rẻ. Cá nhân mình vẫn thích phần màn hình truyền thống hơi bởi đây vẫn là nét đặc trưng riêng khó lẫn vào đâu được của Sony.  Màn hình giọt nước khác lạ trên Sony Xperia Ace 2. Sony Xperia Ace 2 có khả năng kháng nước, bụi bẩn và trầy xước trong phân khúc giá rẻSony đã nắm bắt được nhu cầu của phân khúc giá rẻ: Đẹp và bền bỉ, do đó, nhà sản xuất này đã mang những tính năng đó giờ hiếm được trang bị trên sản phẩm giá rẻ như khả năng chống nước và bụi bẩn IP68, và kính cường lực Gorilla Glass 6 lên chiếc smartphone của mình.  Dù là phân khúc giá rẻ nhưng Sony Xperia Ace 2 đvẫn có khả năng chống bụi và chống nước. Với việc trang bị khả năng kháng nước và bụi bẩn IP68, Sony cho phép người dùng có thể sử dụng một cách thoải mái trong hầu hết các môi trường, chống lại bụi ở mức 6 và hoạt động bình thường trong môi trường nước ở độ sâu lên đến 1 mét với áp lực nước nhất định. Cộng hưởng với khả năng nước, bụi bẩn thì Gorilla Glass 6 được phủ lên màn hình của Xperia Ace 2, giúp tăng năng chống chịu trầy xước, cũng như vỡ gấp 2 lần dòng Gorilla Glass 5. Xperia Ace 2 được trang bị chip MediaTek Helio P35 – con chip thường thấy trên các smartphone cùng phân khúc từ nhà Realme và OPPO, kết hợp với RAM 4 GB và bộ nhớ trong 64GB có thể mở rộng thêm qua khe thẻ nhớ micro SD, không quá cao cấp, nhưng là đủ cho nhu cầu hằng ngày.  Chiếc smartphone này được trang bị hệ thống camera kép: Canera chính 13 MP, canera đo chiều sau 2 MP và mặt trước là camera selfie có độ phân giải 8 MP. Pin của Sony Xperia Ace 2 có dung lượng 4.500 mAh, tuy không phải là lớn nhất nhưng vẫn có thể đảm bảo cả ngày làm việc và giải trí. Ngoài cổng âm thanh 3.5 mm được bố trí trên đỉnh máy, Sony Xperia Ace 2 được trang bị cảm biến vân tay gắn ở cạnh bên. Tổng kếtCó thể nói Sony rất chiều người dùng khi quyết định mang các tính năng và thiết kế của dòng cao cấp xuống phân khúc giá rẻ, đây là một quyết định táo bạo từ nhà Sony khi có quá khứ không mấy thành công ở phân khúc này. Theo mình, thì Sony Xperia Ace 2 có thể gọi là dòng mini smartphone đẹp, mạnh mẽ, giá cả bình dân phù hợp với người dùng Việt Nam. Xem thêm: Trên tay Xperia 1 III và Xperia 5 III: Điện thoại giải trí đỉnh cao
Bài viết liên quan
The post Xperia Ace 2 giá chưa tới 5 triệu, thiết kế mi nhon appeared first on Top Thu Thuat. |
| Cách ép xung RAM – Overlock RAM giúp tăng tốc nhanh hơn Posted: 20 May 2021 01:22 PM PDT RAM thường được các nhà sản xuất cố tình giới hạn tốc độ xử lý. Với một vài phút trong BIOS và một chút thử nghiệm, bạn có thể ép xung RAM chạy nhanh hơn thông số kỹ thuật của nhà sản xuất. Những điều bạn cần biết trước khi ép xung RAMÉp xung RAM khá phức tạp hơn so với ép xung CPU hoặc GPU, chỉ đơn thuần tăng mức xung và hy vọng bộ tản nhiệt của bạn đủ sức gánh nhiệt độ của hệ thống. Với RAM, có nhiều thứ cần được tinh chỉnh, nhưng nó cũng an toàn hơn nhiều vì RAM không tạo ra quá nhiều nhiệt. Mọi chương trình bạn sử dụng đều lưu trữ dữ liệu hoạt động vào RAM trước khi tải nó vào bộ nhớ đệm của CPU. Trong game, những cải thiện về độ trễ của RAM có thể giảm đáng kể thời gian load khung hình. Điều này có thể cải thiện tốc độ fps và quan trọng nhất là giảm hiện tượng giật hình trong các khu vực sử dụng nhiều CPU, nơi dữ liệu mới cần được tải từ RAM vào bộ nhớ đệm hoặc VRAM. Tốc độ RAM thường được đo bằng megahertz (Mhz). Tốc độ của RAM DDR4 thường là 2133 Mhz hoặc 2400 Mhz, mặc dù tốc độ thực thực tế chỉ bằng một nửa vì nó là Double Data Rate (DDR). Trên hết, RAM có rất nhiều thời điểm kiểm soát độ trễ và tốc độ đọc và ghi khác nhau. Chúng được đo theo chu kỳ và thường được nhóm lại dưới tên viết tắt "Độ trễ CAS (CL)". Ví dụ, một kit RAM DDR4 tầm trung có thể được 3200 Mhz CL16. Cải thiện tốc độ hoặc thời gian sẽ cải thiện độ trễ. RAM giao tiếp với các thành phần còn lại của máy tính bằng hệ thống có tên là Serial Presence Detect. Thông qua đó, nó cung cấp cho BIOS các tần số và thời gian chính mà nó có thể hoạt động, được gọi là đặc tả JEDEC. Đây là tốc độ stock và nó được đưa vào mọi thanh DDR4 từng được sản xuất.
Tuy nhiên, Intel đã tìm ra cách để gian lận hệ thống. Bằng cách cung cấp một cấu hình khác trên JEDEC, được gọi là XMP (Extreme Memory Profile), chúng có thể chạy RAM cao hơn tốc độ tiêu chuẩn. Nếu bạn mua RAM có xung nhịp trên 2400 Mhz, bạn có thể nhận được một cấu hình XMP mà bạn có thể bật lúc nào cũng được. Các nhà sản xuất không cho sản phẩm hoạt động hết 100%. Họ phải làm vậy để đẩy giá các linh kiện cao hơn, vì vậy, thường xảy ra trường hợp RAM đi kèm với cấu hình XMP do phân khúc sản phẩm. RAM cũng hoạt động trong một mức điện áp nhất định, thường là 1.350 vôn đối với DDR4, nhưng bạn có thể tự điều chỉnh điện áp một chút. Nhưng vấn đề chính là SPD không được kích hoạt trong mọi thời điểm. Theo đại diện của Kingston, họ "chỉ điều chỉnh thời gian 'Chính' (CL, RCD, RP, RAS)" và vì hệ thống SPD được sử dụng để lưu trữ hồ sơ XMP có một số mục nhập hạn chế, phần còn lại tùy thuộc vào bo mạch chủ quyết định. Trong trường hợp của mình, cài đặt "auto" trên main ASUS đặt một số giá trị lạ trong một số thời gian. RAM từ chối chạy với cấu hình XMP cho đến khi mình tự sửa thời gian đó. Cách xác định thời gian phản hồi của RAMMặc dù việc ép xung RAM khá an toàn, nhưng nó cũng phức tạp hơn một chút so với việc chỉ tăng các giá trị khi ép xung CPU. Nếu bạn đang chạy AMD Ryzen thì việc ép xung ram đơn giản hơn vì có một công cụ có tên "Ryzen DRAM Calculator" sẽ giúp toàn bộ quá trình này trở nên dễ dàng hơn. Máy tính sẽ loại bỏ một số vấn đề đau đầu và bạn sẽ không phải để RAM ở cài đặt "AUTO" trên mainboard. Đối với Intel, công cụ này vẫn có thể xác định các thời gian chính và trình kiểm tra bộ nhớ tích hợp cũng sẽ hoạt động theo cách tương tự. Bạn cũng sẽ tải xuống phần mềm này ngay cả khi bạn không sử dụng AMD. Mở phần mềm và nhập mã CPU Ryzen bạn đang sử dụng (chọn Ryzen 2 Gen nếu bạn đang sử dụng Intel) và loại bộ nhớ bạn có. Nếu bạn không biết, bạn có thể search google để kiểm tra các thành phần của RAM.
Nhấn nút "R – XMP" màu tím ở dưới cùng để tải Profile XMP. Nhập mã CPU Ryzen và loại bộ nhớ của bạn, rồi nhấn "Calculate SAFE" để tính toán thời gian của RAM hoạt động. Bạn có thể nhấn nút "Compare Timings" để so sánh với cài đặt XMP của mình.
Cài đặt SAFE hầu như sẽ luôn hoạt động, mình không gặp vấn đề gì ở nhiều mức điện áp cố định. Tính năng FAST có thể sẽ hoạt động, nhưng có thể không ổn định. Bạn cần chụp màn hình (có một nút ở dưới cùng bên trái) và xem nó khi ở trong BIOS. Cách ép xung RAM trong BIOSBạn nên đã chụp màn hình máy tính với các thông số có sẵn vì các bước tiếp theo sẽ được thực hiện trong BIOS. Tắt PC và khởi động vào BIOS hoặc UEFI. Nhấn liên tục nút Del hoặc F2 (tùy loại Main), truy cập vào BIOS tương tự như màn hình này:
Tìm tab Memory hoặc RAM và tải Profile XMP của bạn để bắt đầu. Đảm bảo xung nhịp là những gì bạn muốn. Bạn có thể tăng xung nhịp trong khi vẫn giữ nguyên thời gian phản hồi (đặc biệt là trên CPU Intel).
Bây giờ, hãy mở ảnh chụp màn hình trên điện thoại của bạn và bắt đầu nhập số tương ứng. Trong trường hợp của mình, các số liệu đã khớp, nhưng bạn vẫn nên kiểm tra lại. ASUS BIOS hiển thị tên đầy đủ của nhiều time chính,đây là danh sách các time chính và thuật ngữ liên quan của chúng:
Các phần còn lại phải khớp chính xác với ảnh chụp màn hình. Khi bạn đã hoàn tất xong việc nhập thời gian, hãy tìm phần kiểm soát điện áp. Bạn sẽ nhập điện áp DRAM được đề xuất (máy tính hiển thị các điện áp có khả năng không an toàn bằng màu đỏ. Bất kỳ điện áp nào dưới 1.450v đều có thể an toàn). Nếu bạn đang sử dụng Ryzen, bạn sẽ nhập điện áp SOC được đề xuất, điện áp này cung cấp năng lượng cho bộ điều khiển bộ nhớ trên CPU. Lưu cài đặt và thoát khỏi BIOS. Máy tính của bạn sẽ khởi động lại và nếu nó vào được Windows, bạn có thể chuyển sang bước tiếp theo. Phải làm gì nếu không khởi động đượcNếu hệ thống không khởi động được, mainboard của bạn có khả năng không tự kiểm tra nguồn (POST) được, bạn có thể sẽ phải đợi khoảng 30 giây để BIOS khởi động vào chế độ an toàn và khôi phục cài đặt gần đây nhất. Bạn có thể thử tăng điện áp bộ nhớ lên 25 milivolt (0,025v) trước khi đạt đến điện áp khuyến nghị tối đa. Bạn cũng có thể thử tăng điện áp SOC lên một chút trên các PC Ryzen, vì Ryzen thế hệ thứ nhất và thứ hai rất khó khăn ép xung RAM. Intel không có SOC giống như Ryzen và có thể sẽ không gặp sự cố này. Nếu máy tính của bạn không khởi động được vào chế độ an toàn, đừng lo lắng. BIOS của bạn có thể không có tính năng đó và bạn sẽ cần xóa CMOS theo cách thủ công. CMOS là pin trên mainboard mà bạn có thể tháo và lắp lại. Sau khi lắp lại CMOS, PC sẽ khôi phục lại trạng thái bình thường. Đảm bảo ép xung ổn địnhSau khi quay lại Windows, bạn cần đảm bảo quá trình ép xung đã ổn định. Chuyển qua tab"MEMbench" để kiểm tra. Đặt chế độ thành "Custom" và task scope là 400%. Nhấp vào "Max RAM" ở dưới cùng để phân bổ tất cả RAM còn lại của bạn. Phần mềm sẽ kiểm tra và tìm lỗi trên RAM 4 lần.
Nhấp vào "Run" để bắt đầu chạy kiểm tra RAM. Trong trường hợp của mình, việc kiểm tra 32GB RAM ở task scope 400% chỉ mất chưa đầy mười phút. Nếu không có lỗi, bạn có thể ép xung RAM lần nữa hoặc kiểm tra cài đặt "FAST". Đây là toàn bộ quá trình ép xung. Nếu được, hãy kiểm tra RAM qua đêm, đặt task scope lên khoảng 100,000% và để máy tính qua đêm. Nếu không có lỗi, thì bạn đã ép xung RAM thành công rồi đó. Benchmark RAMNếu bạn muốn xem RAM đã tăng bao nhiêu sức mạnh thì có thể tải UserBenchmark để benchmark toàn bộ PC, bao gồm cả RAM của bạn. Con RAM của mình đã tăng 23% hiệu suất sau khi ép xung đấy.
The post Cách ép xung RAM – Overlock RAM giúp tăng tốc nhanh hơn appeared first on Top Thu Thuat. |
| Tăng thời gian sử dụng PIN Laptop bằng chế độ Eco Mode trên Windows 10 Posted: 20 May 2021 11:32 AM PDT Ngoài bản cập nhật Sun Valley, Microsoft cũng đã giới thiệu một số cải tiến về chất lượng trải nghiệm cho Windows 10. Gã khổng lồ xứ Redmond đã tung ra tính năng Eco mode (chế độ tiết kiệm pin) mới cho những người thử nghiệm Windows 10 beta để cải thiện tuổi thọ pin và giảm nhiệt độ cho CPU. Nếu Windows 10 của bạn bị chậm, tính năng này sẽ cải thiện tình trạng đó cho bạn. Vì vậy, mình sẽ hướng dẫn các bạnbật chế độ tiết kiệm điện Eco Mode trên Windows 10 trong bài viết này nhé. Eco Mode trên Windows 10 là gì?Eco Mode là một tính năng thử nghiệm trên Windows 10, nhằm cải thiện tuổi thọ pin và nhiệt độ trên laptop. Nó hạn chế các ứng dụng và tiến trình chiếm dụng tài nguyên lớn trong nền. Bạn chỉ bật có 1 tab trình duyệt nhưng máy tính lại nóng lên, quạt bắt đầu quay và máy có dấu hiệu bị lag. Điều này xảy ra chủ yếu là do các ứng dụng chạy nền ăn tài nguyên không cần thiết. Do đó, Microsoft muốn cung cấp cho người dùng tính năng hạn chế tài nguyên bất kỳ ứng dụng nào họ muốn, có thể là ứng dụng hệ thống hoặc ứng dụng của bên thứ ba. Tính năng này được tích hợp vào Task Manager, cho phép người dùng tìm và đặt các ứng dụng khác sang chế độ Eco. Eco Mode hoạt động bằng cách làm giảm mức độ ưu tiên tiến trình của một tác vụ trong một framework mới gọi là EcoQoS, giúp CPU dễ thở hơn. Framework này cải thiện khả năng phản hồi của các tác vụ đang hoạt động, giảm tiếng ồn của quạt và điều chỉnh nhiệt, đồng thời cải thiện thơi gian pin. Framework chỉ được sử dụng cho CPU tại thời điểm này. Microsoft đang yêu cầu các lập trình viên thiết lập chế độ Eco làm mặc định trong ứng dụng của họ. Tin tốt là Microsoft Edge và Google Chrome đã sử dụng cùng một phương pháp mà EcoQoS sử dụng. Đó là lý do tại sao Task Manager không cho phép bạn bật Eco mode trên các trình duyệt này.
Mặc dù Eco mode là một tính năng bổ sung tuyệt vời, nhưng có khả năng Windows 10 có thể vô tình đặt một ứng dụng đang hoạt động sang chế độ Eco. Ví dụ: nếu bạn đang sử dụng phần mềm edit ảnh, bạn sẽ không muốn Windows 10 đặt các hạn chế về tài nguyên hệ thống cho phần mềm đó đâu. Trong những trường hợp như vậy, bạn có thể mở Task Manager và tắt Eco mode cho tác vụ đó. Bằng cách này, bạn sẽ có thể tận dụng toàn bộ tài nguyên của PC. Bật hoặc tắt Eco Mode cho ứng dụng trên Windows 10Lưu ý rằng tính năng Eco Mode hiện chỉ khả dụng cho Windows Insider phiên bản 21364 trở lên trên kênh Dev. Nếu không có gì xảy ra, Eco Mode sẽ đến tay người dùng trong những tháng tới. Bước 1: Nhấp chuột phải vào Taskbar và mở Task Manager. Bạn cũng có thể sử dụng phím tắt Ctrl + Shift + Esc để mở Task Manager.
Bước 2: Tại đây, trong tab Status, bạn sẽ tìm thấy các ứng dụng đã bật chế độ Eco. Bạn có thể nhấp chuột phải vào bất kỳ ứng dụng nào để bật hoặc tắt 'Eco mode'.
Bước 3: Sau khi bạn nhấp vào 'Eco Mode' để bật tính năng này, hãy nhấp vào 'Turn on Eco mode' trong cửa sổ mới. Và thế là xong.
Tăng thời lượng pin trên laptop Windows 10 với Eco ModeĐó là tất cả những gì bạn cần biết về chế độ Eco mới trên Windows 10. Tính năng này hiện có sẵn cho Người dùng nội bộ Windows 10, nhưng dần dần nó sẽ đến tay tất cả người dùng trong vài tháng nữa. Nếu bạn có laptop Windows 10, bài viết này chắc chắn sẽ giúp bạn giải quyết các vấn đề về thời lượng pin và nhiệt độ. Nếu bạn muốn tăng tốc máy tính Windows 10 của mình, mình khuyên bạn nên đọc bài viết này và tham gia server Discord mới của Anonyviet tại đây. The post Tăng thời gian sử dụng PIN Laptop bằng chế độ Eco Mode trên Windows 10 appeared first on Top Thu Thuat. |
| You are subscribed to email updates from Top Thu Thuat. To stop receiving these emails, you may unsubscribe now. | Email delivery powered by Google |
| Google, 1600 Amphitheatre Parkway, Mountain View, CA 94043, United States | |








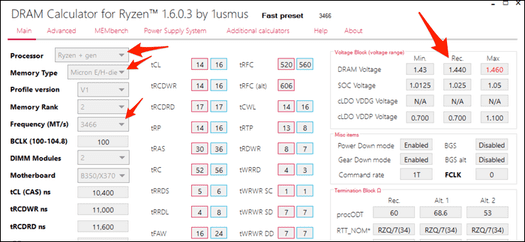

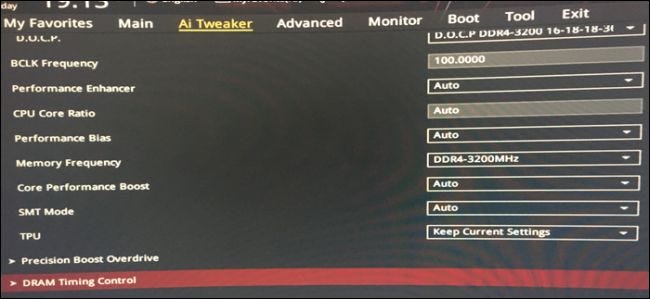
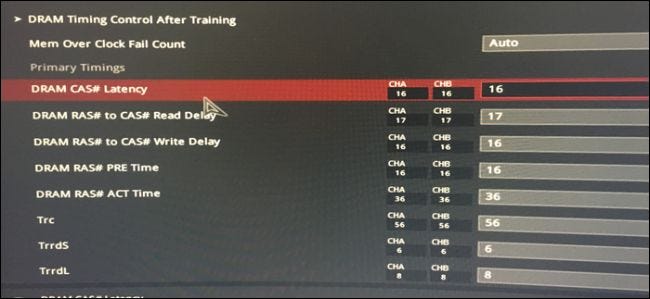
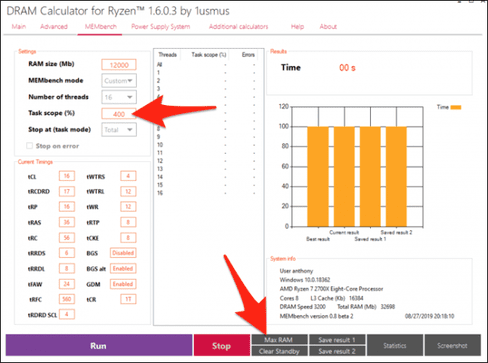
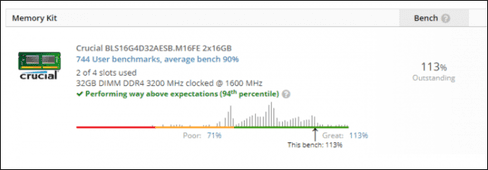
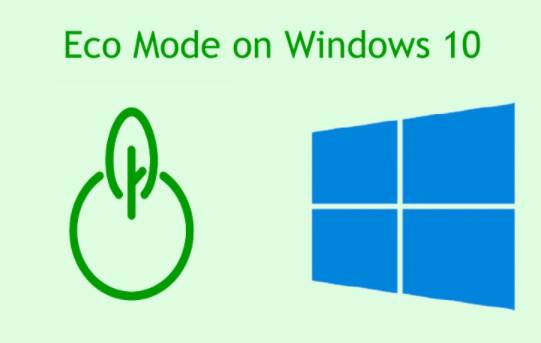
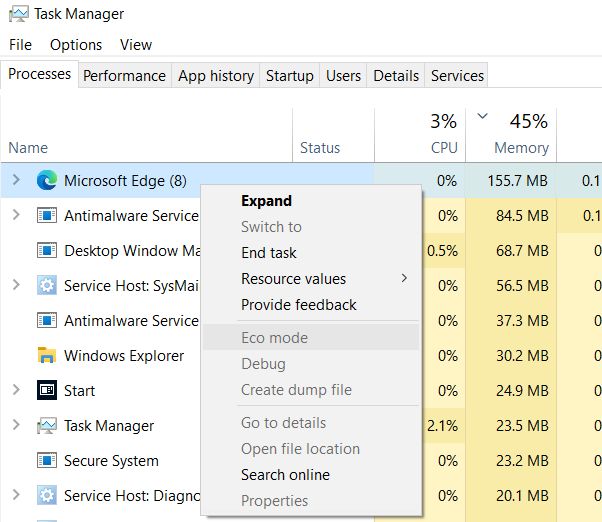
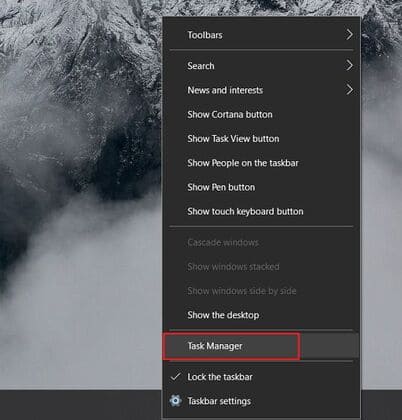
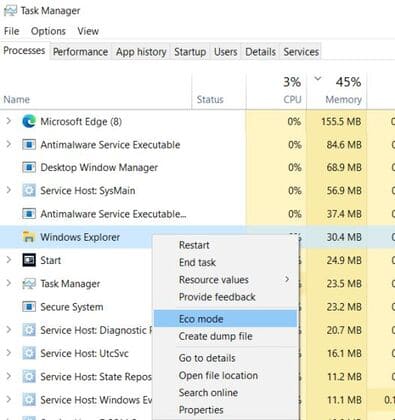
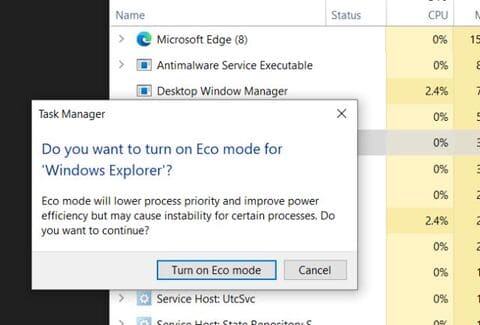

0 nhận xét:
Đăng nhận xét