Cách cài Bluetooth trên máy tính để kết nối không dây với các thiết bị |
- Cách cài Bluetooth trên máy tính để kết nối không dây với các thiết bị
- Mẹo sử dụng khóa ứng dụng để nâng cao bảo mật cho điện thoại Vsmart
- Điện thoại ‘cục gạch’ Nokia hỗ trợ 4G sale cực nhiệt, giá rẻ quá xá
- Quản lý, copy, di chuyển dữ liệu giữ các Drive Cloud
| Cách cài Bluetooth trên máy tính để kết nối không dây với các thiết bị Posted: 28 Jun 2021 10:22 AM PDT Bạn vui lòng chờ trong giây lát…  Anh em sử dụng máy tính chạy Windows 10 chắc không còn gì xa lạ với khả năng kết nối Bluetooth, giúp kết nối không dây với nhiều loại thiết bị. Và trong bài viết này, mình sẽ hướng dẫn anh em cách thiết lập và sử dụng Bluetooth trên máy tính chạy Windows 10 rất đơn giản và nhanh chóng.1. Trang bị Bluetooth cho máy tínhĐối với laptop thì điều này không thực sự cần thiết bởi vì hầu hết những chiếc laptop mới đều được trang bị Bluetooth 5.0 hiện đại. Tuy nhiên, desktop thì khác những chiếc desktop phụ thuộc vào sự hỗ trợ đến từ Mainboard. Nhưng không sao anh em có thể trang bị thêm Bluetooth thông qua cổng USB.  2. Thiết lập BluetoothAnh em cần bật Bluetooth trên cả 2 thiết bị, ở đây mình sử dụng 2 chiếc laptop với nhau. Anh em chọn vào System Tray và nháy double vào biểu tượng Bluetooth để mở cài đặt.  Ở đây anh em gạt công tắc mở Bluetooth nhé.  Bước 1: Trên máy còn lại anh em cũng mở Bluetooth như cách ở trên. Sau đó, anh em chọn vào Add Bluetooth or other device.  Bước 2: Anh em tìm đến tên của chiếc laptop còn lại và chọn vào để kết nối.  Bước 3: Một chút sau, anh em sẽ nhận được yêu cầu Connect trên máy của mình. Anh em chọn vào Connect.  Bước 4: Sau đó, máy tính còn lại cũng nhận được thông tin tương tự, anh em chọn vào Yes là xong nhé.  Bước 5: Sau khi kết nối xong, tên của thiết bị sẽ hiển thị ở mục các mục bên dưới.  Anh em thấy kết nối này như thế nào? Nếu thấy bài viết hữu ích cho mình xin một like và một share nhé. Rất cảm ơn anh em đã xem bài viết. Xem thêm:
The post Cách cài Bluetooth trên máy tính để kết nối không dây với các thiết bị appeared first on Top Thu Thuat. |
| Mẹo sử dụng khóa ứng dụng để nâng cao bảo mật cho điện thoại Vsmart Posted: 28 Jun 2021 03:44 AM PDT Bạn vui lòng chờ trong giây lát…  Với các dòng điện thoại khác tính năng khóa ứng dụng có thể nằm ẩn trong mục cài đặt, còn trên những chiếc điện thoại Vsmart thì nó sẽ nằm sẵn trên màn hình ứng dụng cho bạn chọn và sử dụng. Vậy thì hãy cùng mình tìm hiểu cách khóa ứng dụng Vsmart này để nâng cao bảo mật điện thoại của bạn nhé.Cách sử dụng khóa ứng dụng trên điện thoại VsmartBước 1: Bạn hãy mở ứng dụng này lên và bắt đầu vào công cuộc bảo mật cho các ứng dụng trên điện thoại của bạn thôi nào. Sau khi mở lên bạn sẽ được chọn cho mình kiểu khóa mật khẩu, có 3 kiểu đó là Mã pin, Mẫu hình, Mật khẩu, hãy chọn kiểu khóa và dặt mật khẩu cho mình nhé. Và tiếp theo bạn hãy liên kết với tài khoản Vsmart của bạn để có thể khôi phục mật khẩu dễ dàng hơn khi quên.  Bước 2: Tiếp đến, sẽ có một màn hình hiện kiểu khóa màn hình khác như Vân tay, bạn có thể mở công tắc ở phía sau để mở sử dụng kiểu mật khẩu này hoặc tắt công tắc nếu bạn không cần và nhấn vào Kế tiếp nhé. Sau đó sẽ có một vài hướng dẫn cho bạn, sau khi đọc kĩ rồi thì bấm vào Đã hiểu nhé.  Bước 3: Sau khi hoàn thành bước 2, sẽ có một màn hình mới cho bạn chọn trước một số ứng dụng để khóa, nếu không thích bạn có thể bấm luôn vào nút Kế tiếp để đến màn hình chính của Khóa ứng dụng. Tại đây, bạn hãy chọn vào dấu + ở giữa màn hình để bắt đầu thêm các ứng dụng khóa nhé. Chọn vào biểu tượng ổ khóa ở sau mỗi ứng dụng để khóa ứng dụng đó, rồi bấm vào Đã xong là được nhé. Và các bạn cũng có thể làm tương tự với tính năng ẩn ứng dụng.  Bước 4: Và ở màn hình chính của Khóa ứng dụng bạn hãy để ý đến biểu tượng 3 chấm đứng ở góc trên bên phải, bấm vào đó bạn sẽ có thể mở khóa các ứng dụng và thêm một số cài đặt nữa đó. Để mở khóa ứng dụng thì bạn hãy chọn vào Xóa ứng dụng bị khóa và sau đó ở màn hình mới hãy tắt biểu tượng ổ khóa đi là được nhé. Còn nếu bạn muốn thay đổi một số cài đặt cho khóa ứng dụng thì chọn vào Cài đặt nhé.  Bạn còn cách nào để nâng cấp thêm bảo mật trên chiếc điện thoại Vsmart không nhỉ? Hãy nói cho mình biết dưới phần bình luận và đừng quên chia sẻ bài viết này đến với mọi người nhé. Chúc bạn có một trải nghiệm thật tuyệt vời với chiếc máy của bạn. Xem thêm:
The post Mẹo sử dụng khóa ứng dụng để nâng cao bảo mật cho điện thoại Vsmart appeared first on Top Thu Thuat. |
| Điện thoại ‘cục gạch’ Nokia hỗ trợ 4G sale cực nhiệt, giá rẻ quá xá Posted: 28 Jun 2021 01:15 AM PDT Bạn vui lòng chờ trong giây lát…  Dùng điện thoại ‘cục gạch’ để lướt web, tại sao không? Giới thiệu cho bạn deal ngon đến từ loạt điện thoại 4G của Nokia này đang sale cực nhiệt, giá hiện tại rẻ ngất ngây luôn. Các bạn yêu sự hoài cổ hay đơn giản chỉ sắm về làm điện thoại phụ thì deal này là dành cho bạn đó. Sắm liền kẻo hết bạn ơi.Thời gian khuyến mãi đến hết ngày 30/6/2021. Điện thoại Nokia 8000 4GƯu đãi:
 Nokia 8000 4G sở hữu mặt lưng bóng bẩy với một camera và đèn flash. Màn hình TFT LCD, độ phân giải 240×320 pixels sẽ cho hiển thị rõ nét. Chip xử lý Snapdragon 210 4 tạo cho máy hiệu năng vừa đủ để thao tác dễ dàng các tác vụ trên điện thoại. Điểm đặc biệt là máy hỗ trợ 4G, đáp ứng đủ các nhu cầu lướt web, đọc báo, xem Youtube, xem Google Map tìm đường, hoặc có thể sử dụng như một thiết bị phát wifi cho những thiết bị khác.
Nokia 8000 4G
Điện thoại Nokia 6300 4GƯu đãi:
 Nokia 6300 4G có thiết kế cổ điển, nhỏ gọn dễ cầm nắm. Máy được tích hợp chip Snapdragon 210 gồm 4 nhân cho xử lý tác vụ ổn định. Đặc biệt, máy tích hợp công nghệ 4G dễ dàng tiếp cận bạn bè qua Facebook, xem video trên Youtube,…
Nokia 6300 4G
Bên cạnh đó, còn có chiếc điện thoại Nokia 215 4G: giảm 50.000 đồng và tặng kèm 3 tháng sử dụng data Viettel không giới hạn lưu lượng. Đâu sẽ là chiếc điện thoại bạn chọn? Xem thêm: Nokia C20 được mở bán, kèm ưu đãi tặng 100GB data 4G xài tẹt ga
The post Điện thoại ‘cục gạch’ Nokia hỗ trợ 4G sale cực nhiệt, giá rẻ quá xá appeared first on Top Thu Thuat. |
| Quản lý, copy, di chuyển dữ liệu giữ các Drive Cloud Posted: 27 Jun 2021 06:51 PM PDT Cloud được xem là xu hướng trong thời đại hiện nay. Giải pháp lưu trử dữ liệu lên đám mây được xem là an toàn ở trên máy tính. Do đó việc cho cho mình một giải pháp lưu trữ là điều cần thiết. Các dịch vụ lưu trữ và chia sẻ lên Cloud miễn phí như: Google Drive, Dropbox, Mediafire…. Điểm nổi bậc của việc lưu trữ trên Cloud là bạn có thể truy cập dữ liệu của bạn ở bất cứ đâu, miễn có Internet. Hầu hết mỗi dịch vụ cloud đề có ứng dụng, Website quản lý riêng. Điều này sẽ gây khó khăn nếu bạn quản lý 1 số lượng lớn tài khoản Cloud. Và càng khó khăn hơn nếu bạn có nhiều tài khoản Cloud của nhiều hãng khác nhau. Hiện AnonyViet đang sử dụng Google Drive (15Gb), Mediafire (15Gb), Dropbox (50Gb), Onedrive (5TB) để lưu dữ liệu chia sẻ. Tất nhiên các Cloud Drive này đều miễn phí. Multcloud – Quản lý tập trung dữ liệu trên đám mây CloudHãy thử tưởng tượng: Bạn có 1 tập tin 10Gb lưu trên Dropbox, bây giờ bạn muốn chuyển tập tin đó qua Drive? Giải pháp của bạn là tải tập tin đó về máy tính rồi upload ngược lại Google Drive? Rất tốn thời gian, chưa kể tiền điện và Internet. Multcloud ra đời để khắc phục những khó khăn đó. Multcloud hoạt động trên nền Web, cho phép bạn quản lý tập trung các tài khoản Cloud. Giải pháp này giúp bạn: copy, di chuyển dữ liệu từ Cloud này qua Cloud khác. Ngoài ra, bạn có thể quản lý các Cloud với nhau chỉ bằng 1 cái click chuột. Multcloud cũng cho phép bạn Upload, đổi tên, tạo thư mục, Preview, Share link. Không thiếu một tính năng nào so với Cloud đơn lẽ. Các Cloud Drive được Multcloud hổ trợMultCloud hỗ trợ Google Drive, Dropbox, OneDrive, MEGA, v.v. và khoảng 30 hãng nổi tiếng khác. Các cloud này là các kho lưu trữ đám mây phổ biến và an toàn thu hút nhiều người dùng trên khắp thế giới. Chương trình Giveaway Upgrade MultCloud miễn phíUpdate 28/6/2021 Nhận miễn phí AOMEI MultCloud trong 1 tháng miễn phí nhân dịp Back to School. Trình quản lý File trực tuyến tập hợp hơn 30 dịch vụ đám mây để cộng tác và quản lý hiệu quả nhiều tệp trong đám mây, ngay cả khi bạn làm việc tại nhà. AOMEI MultCloud cho phép bạn kết nối hơn 30 dịch vụ Cloud phổ biến để quản lý, chuyển và đồng bộ hóa dữ liệu Cloud một cách dễ dàng, nhanh chóng và an toàn thông qua nhiều dịch vụ như Google Drive, Dropbox, BOX… Cách thực hiện như sau: Bạn nên dùng FireFox để đăng ký Bước 1: Truy cập trang Giveaway MultCloud Bước 2: Kích hoạt tài khoản của bạn trong Mail xác nhận. Bước 3: Đăng nhập vào tài khoản của bạn và sử dụng MultCloud miễn phí trong 1 tháng.
Chương trình Giveaway Multcloud
Truy cập trang Giveaway đăng ký hoặc đăng nhập tài khoản, bạn sẽ được sử dụng không giới hạn dung lượng MultCloud. Đăng ký nâng cấp Multcloud miễn phí Coupon: CD8-BAT-G14 Cách sử dụng Multcloud để quản lý tập trung các Cloud DriveTrước tiên, bạn cần đăng ký tài khoản Drive cho mình. Thông dụng nhất vẫn là Google Drive, Mediafie, Dropbox…. Khi có các tài khoản Drive, bạn tiến hành đăng ký và cấp quyền cho Multcloud quản lý. Bước 1: Đăng ký Multcloud Bước 2: Bạn chọn loại Cloud muốn quản lý tập trung, trong hình mình ví dụ chọn Google Drive. Nhấn nút Next Bước 3: Bạn đặt tên cho Cloud Drive của mình để dễ quản lý, Bước 4: Đăng nhập vào tài khoản Cloud Drive của bạn, và cấp quyền cho MultCloud truy cập bằng các nhấn vào nút Allow. Bước 5: Sau khi hoàn tất, bạn nhìn vào cột bên trái, sẽ hiển thị các Cloud được cấp quyền Cách copy, di chuyển dữ liệu giữa các Cloud Drive với nhau với MultCloudBây giờ bạn có thể sử dụng tương tự như trên máy tính. Click phải chuột vào tập tin, thư mục để tiến hành di chuyển, copy. Ví dụ: Muốn Copy một thư mục tập tin từ Google Drive qua Dropbox. Bước 1: Chọn Google Drive, phải chuột vào file cần copy Bước 2: Chọn Dropbox, phải chuột vào thư mục cần dán Chờ vài giây, để MultCloud đồng bộ dữ liệu từ Google Drive qua Dropbox là xong. Bạn không cần phải tốn công tải ngược về máy tính và UP lên lại Dropbox. Quá tiện lợi và nhanh chóng cho giải pháp sao chép, di chuyển dữ liệu qua lại giữa các Cloud Drive. The post Quản lý, copy, di chuyển dữ liệu giữ các Drive Cloud appeared first on Top Thu Thuat. |
| You are subscribed to email updates from Top Thu Thuat. To stop receiving these emails, you may unsubscribe now. | Email delivery powered by Google |
| Google, 1600 Amphitheatre Parkway, Mountain View, CA 94043, United States | |


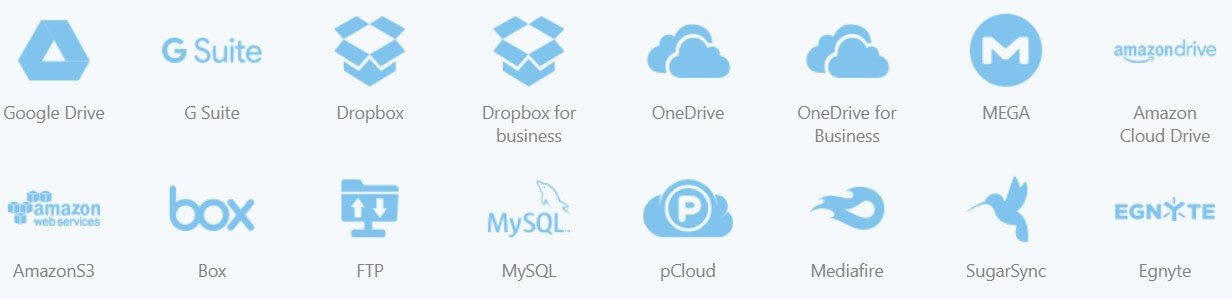
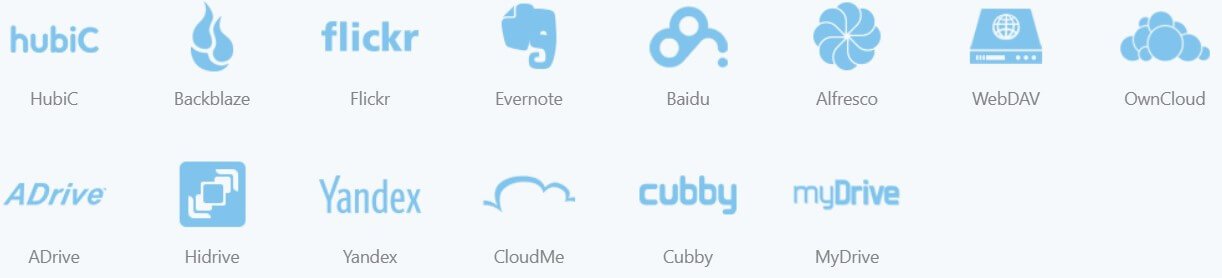
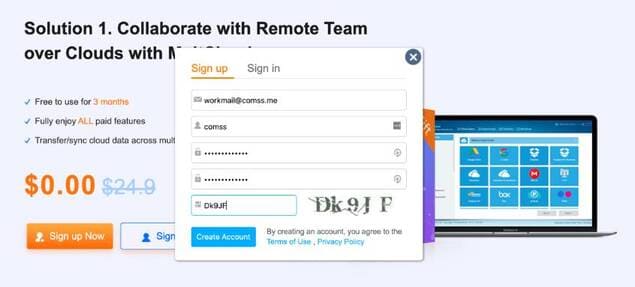
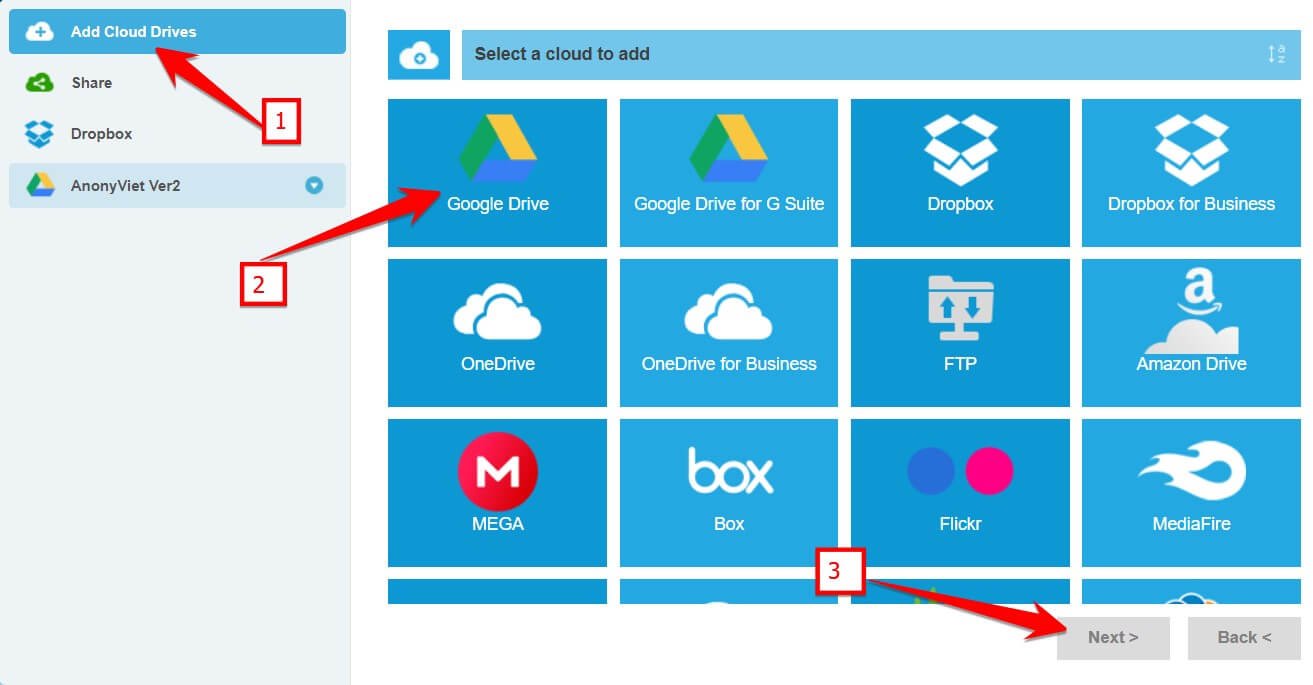
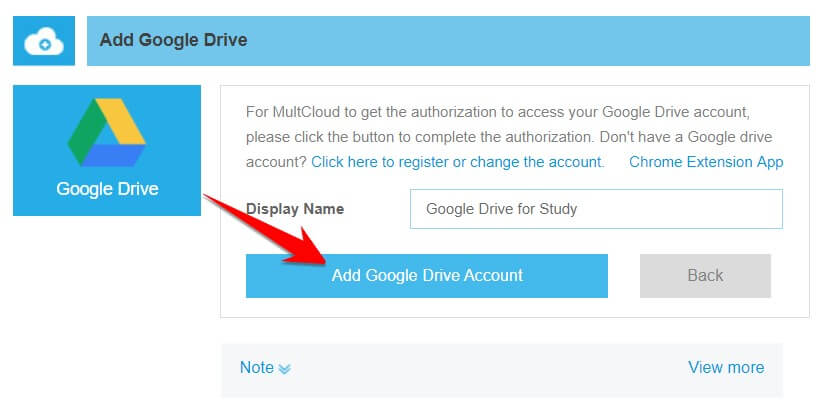
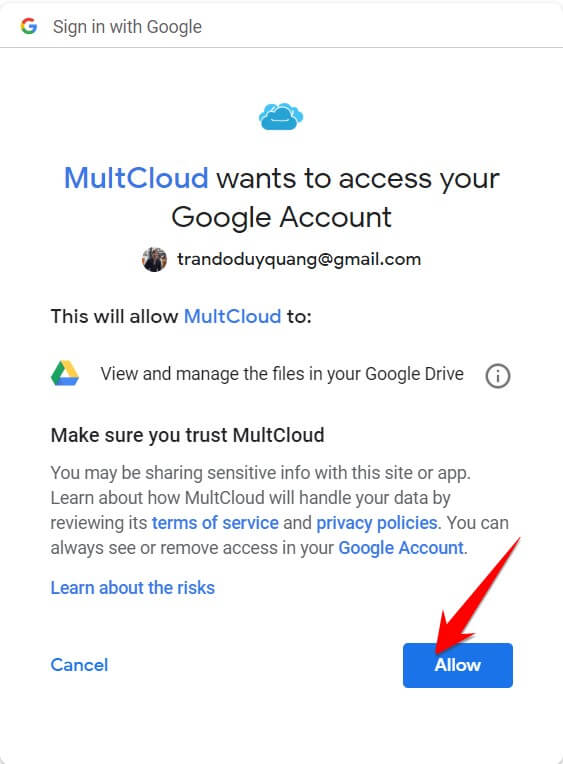
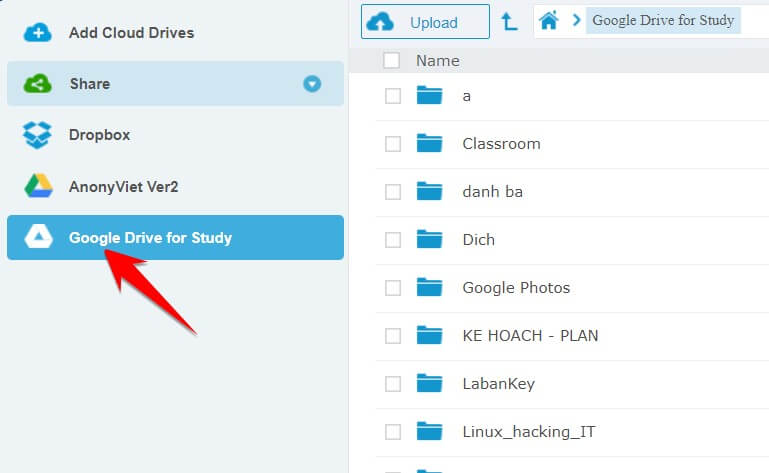
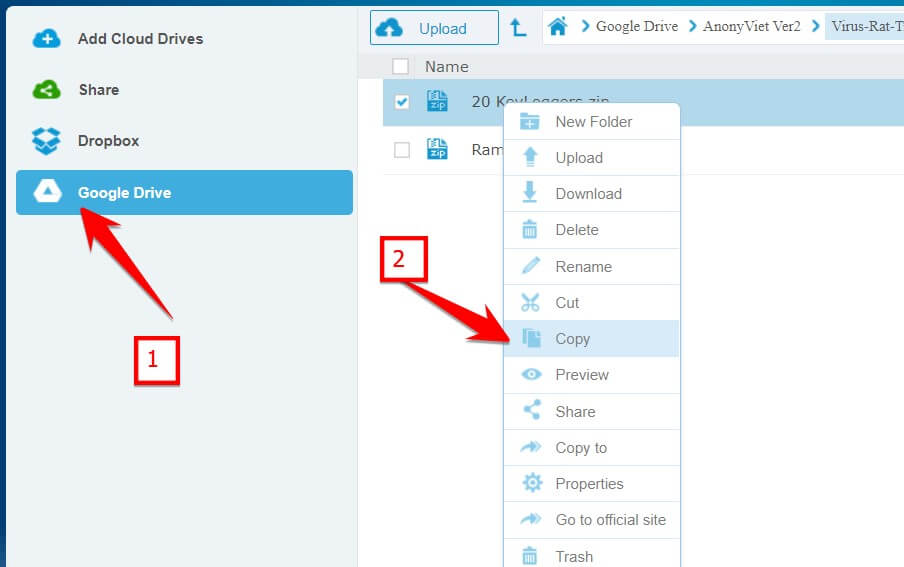
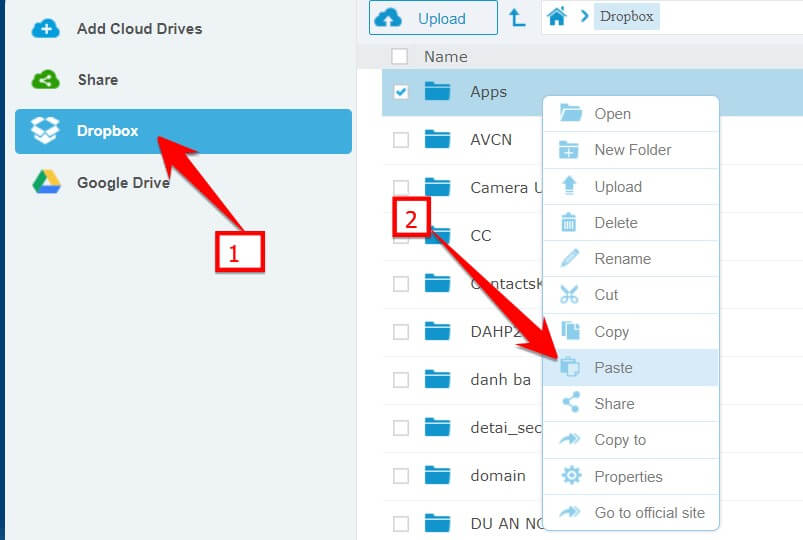

0 nhận xét:
Đăng nhận xét