Kinh phí tầm 11.5 triệu thì nên mua Galaxy A72 mới hay S20+ hàng cũ? |
- Kinh phí tầm 11.5 triệu thì nên mua Galaxy A72 mới hay S20+ hàng cũ?
- iOS 15 sắp ra mắt sẽ bổ sung nhiều tính năng mới thú vị
- 15 cách tăng tốc Windows 10 nhanh như gió
- Chốt đơn cuối tháng, loạt iPad giảm sốc đến tiền triệu chỉ còn hôm nay
- Covid-19 khiến Samsung và Apple gặp khó khăn về nguồn cung tại VN
- Cách xem story Facebook mà không bị người khác biết
- Cách mở mặc định “This PC” thay vì “Quick Access” trong File Explorer
- Cách tạo Pet ảo, nhân vật ảo chạy lung tung trên Desktop để thư giản
| Kinh phí tầm 11.5 triệu thì nên mua Galaxy A72 mới hay S20+ hàng cũ? Posted: 02 Jun 2021 04:32 AM PDT Bạn vui lòng chờ trong giây lát…  Câu chuyện mua điện thoại tầm trung mới hay chọn flagship cũ luôn là vấn đề đau đầu muôn thuở của nhiều người dùng. Vì thường thì cả hai đều có điểm mạnh, điểm yếu riêng của nhau.Vậy thì hôm nay mình sẽ lại gửi đến các bạn một kèo so sánh khó đây: Nên mua Galaxy A72 mới hay Galaxy S20+ cũ? Dưới đây mình sẽ liệt kê một vài điểm nổi bật của 2 chiếc máy này và hy vọng sẽ giúp bạn có sự lựa chọn tốt nhất nhé! Thiết kế là yếu tố đầu tiên để bạn đắn đoThiết kế có lẽ là điểm khác nhau mà bạn có thể nhìn thấy rõ trên 2 dòng sản phẩm này. Một bên thì đi theo phong cách lịch lãm, sang trọng. Một bên thì đi theo xu hướng trẻ trung, nhiều màu sắc để dễ tiếp cận với các khách hàng trẻ hơn.  Dù thiết kế của 2 máy có những điểm khác biệt nhau, song về độ hoàn thiện sản phẩm của Galaxy S20+ và Galaxy A72 thì không có gì phải chê. Từng đường nét, từng điểm tiếp xúc giữa các cạnh,…Tất cả đều được Samsung gia công một cách rất liền mạch và cao cấp. Và cả hai thiết bị này cũng đều được trang bị chuẩn kháng nước IP67 (Galaxy A72) và IP68 (Galaxy S20+). Nên bạn cũng an tâm một phần nào đó về độ bền của máy khi sử dụng ở nhiều điều kiện thời tiết.  Nhưng nếu bạn thích một thiết kế phải đảm bảo được độ sang trọng, chắc chắn thì Galaxy S20+ là một sự lựa chọn hợp lý hơn. Còn nếu bạn thích sự trẻ trung mới mẻ, thích sự hợp trend với hiện tại thì Galaxy A72 là sự lựa chọn không hề tệ chút nào. Nói công bằng thì xét về thiết kế Galaxy S20+ vẫn thể hiện được sự đẳng cấp, cao cấp của flagship một thời so với một thiết bị tầm trung như là Galaxy A72. Hiệu năng giữa flagship và tầm trung có phải là sự khác biệt? Sẽ có nhiều ý kiến trái chiều về hiệu năng của con chip Exynos 990 trên Galaxy S20+, nhưng đó là vấn đề khi nó còn ở mức giá hơn 20 triệu lúc ra mắt. Còn bây giờ, khi mức giá vào khoảng chỉ từ hơn 11 triệu, chúng ta đã sở hữu cho mình 1 con chip flagship cực kì mạnh mẽ.  Hiệu năng vượt trội của Exynos 990 so với Snapdragon 720G Và có một điều mà chúng ta không thể phủ nhận được, đây là một con chip flagship và hiệu năng của nó mang lại vẫn dư sức để đáp ứng tốt các tác vụ sử dụng hàng ngày của bạn.  Còn với một con chip tầm trung như Snapdragon 720G có trên Galaxy A72, chúng ta vẫn sẽ có một hiệu năng ổn, đủ để đáp ứng nhu cầu của bạn. Nhưng xét về các yếu tố mạnh mẽ thì Galaxy A72 tỏ ra lép vế hẳn. Và một lần nữa, nếu bạn muốn mua một smartphone có hiệu năng tốt hơn giữa 2 máy thì Galaxy S20+ tiếp tục là lựa chọn tốt hơn. Thời lượng pin ghi nhận phần thắng của Galaxy A72Được ra mắt sau một năm, những trang bị như Snapdragon 720G, màn hình Full HD+ và viên pin 5.000 mAh thì thời lượng pin thực tế của Galaxy A72 có phần nhỉnh hơn chiếc flagship.  Còn Galaxy S20+ chỉ có viên pin 4.500 mAh mà phải gánh màn hình Quad HD+ cùng con chip mạnh mẽ như Exynos 990 khiến cho việc hao tổn điện năng diễn ra nhiều hơn. Với 11 tiếng sử dụng liên tục, có thể xếp Galaxy A72 vào top smartphone tầm trung có thời lượng sử dụng pin khá trâu ở thời điểm hiện tại dù các thông số không phải là quá nổi bật.  Thời lượng pin sử dụng trên Galaxy A72 Còn ở những công việc cần nhu cầu kết nối liên tục, lướt mạng xã hội, sử dụng nhiều tác vụ online,… thì một chiếc máy có thời lượng pin mạnh mẽ là điều thực sự cần thiết. Vì vậy Galaxy A72 có màn thắng thuyết phục trước người đàn anh flagship của mình. Khả năng chụp ảnh và trải nghiệm trải trí Về khả năng chụp ảnh trên các flagship luôn được xếp trên các sản phẩm tầm trung, đó là điều hiển nhiên từ trước đến này. Tuy nhiên, với lợi thế ra sau cùng hàng loạt các thông số tốt mà Samsung đã trang bị thì khả năng nhiếp ảnh của Galaxy A72 không thể xem thường vì nó tiệm cận với chuẩn của một vài chiếc flagship so với các hãng khác.  Việc được trang bị ống kính OIS, có cả camera Tele 3X thì quả thực, khả năng nhiếp ảnh trên Galaxy A72 đã tiến xa 1 bậc so với các thiết bị tầm trung khác. Nhưng nếu để so sánh Galaxy S20+ thì vẫn còn kém đôi chút. Tuy nhiên về phần giải trí âm thanh thì Galaxy A72 không hề kém cạnh với bộ loa kép Dolby Atmos đầu tiên trên tầm trung của Samsung. Màn hình Super AMOLED Full HD+, 90 Hz cũng gần như quá hoàn hảo cho trải nghiệm cơ bản của người dùng.  Xét về nhu cầu sử dụng cơ bản thì Galaxy A72 hay Galaxy S20+ đều đáp ứng được cho bạn, nhưng như bên trên mình đã có đề cập thời lượng pin tốt sẽ giúp trải nghiệm giải trí được liền mạch hơn. Cuối cùng là mức giá và hình thức sản phẩmGalaxy A72 có mức giá 11.5 triệu, bạn sẽ có ngay một chiếc máy mới, bảo hành đầy đủ và được tự tay khui hộp, chưa kể Galaxy A72 đang có các quà tặng hấp dẫn kèm theo cùng rất nhiều ưu đãi từ Galaxy Gift.  Còn Galaxy S20+ hàng đổi trả đang có mức giá chỉ từ hơn 11 triệu một chút tại các cửa hàng Thế Giới Di Động, nhưng phải nhắc lại đây là loại hàng cũ đã qua sử dụng, có thể có trầy xước và thời gian bảo hành cũng còn ngắn hơn.  Vậy nên tùy theo từng nhu cầu, mục đích sử dụng của riêng mỗi người thì các bạn có thể chọn cho mình chiếc máy phù hợp nhất với bản thân nhé!
MUA SAMSUNG GALAXY S20+ CŨ GIÁ RẺ Trên đây mình vừa so sánh cho các bạn những ưu nhược điểm giữa hai chiếc máy Galaxy A72 và Galaxy S20+ hàng đổi trả. Vậy thì đâu sẽ là sự lựa chọn của bạn? Hãy để lại bình luận phía bên dưới để tụi mình hỗ trợ nhé! Xem thêm: Những lý do khiến Vsmart Aris Pro cực kì đáng mua ở thời điểm hiện tại
The post Kinh phí tầm 11.5 triệu thì nên mua Galaxy A72 mới hay S20+ hàng cũ? appeared first on Top Thu Thuat. |
| iOS 15 sắp ra mắt sẽ bổ sung nhiều tính năng mới thú vị Posted: 02 Jun 2021 03:31 AM PDT Hằng năm thì Apple sẽ tung ra một phiên bản iOS mới để cập nhập lên những chiếc smartphone của hãng. Cụ thể hơn là iPhone đấy. Năm nay cũng vậy, dạo gần đây thì các tin đồn về iOS 15 đã xuất hiện rất nhiều trên các trang báo công nghệ. Mình thấy phiên bản này đang được mọi người quan tâm rất nhiều. Không để các bạn chờ lâu nữa, ngay bây giờ mình sẽ tổng hợp những nghe đồn về iOS 15 trong bài viết này nhé!Lưu ý: Bài viết sẽ được mình cập nhập liên tục. Vì vậy các bạn hãy theo dõi bài viết của mình thường xuyên hơn để cập nhập thêm thông tin nha. Xem thêm: Nghe Đồn Là: iPhone 13 sẽ nhận được nhiều cải tiến vô cùng đáng giá iOS 15 có thể được ra mắt vào sự kiện WWDC sắp tới (cập nhật ngày 01/06/2021)Có vẻ như trong sự kiện WWDC sắp tới, Apple sẽ giới thiệu phiên bản hệ điều hành mới là iOS 15. Tuy nhiên, để có thể cài đặt chính thức thì người dùng có lẽ phải đợi chờ đến tận tháng 09 lận.  iOS 15 có vẻ như sẽ được ra mắt vào ngày 07/06 trong sự kiên WWDC sắp tới của Apple. Nguồn: Macrumors. Như mình đã chia sẻ loạt danh sách các mẫu iPhone có thể cập nhật hệ điều hành mới nhất trước đó, năm nay những cái tên như iPhone 6, iPhone 6S, iPhone 6S Plus gần như chắc chắn không còn được hỗ trợ lên đời iOS mới nữa. Điều đó cũng khá dễ hiểu khi iPhone 6 series đã ngót nghét 6 tuổi. Vì vậy, việc cập nhật hệ điều hành mới có thể sẽ ảnh hưởng đến hiệu năng của máy. Lộ diện danh sách các thiết bị có thể nâng cấp lên iOS 15Mới đây, trang Wccftech đã tổng hợp danh sách các thiết bị có thể nâng cấp lên iOS 15 và iPadOS 15. Nguồn tin còn cho rằng Apple có thể sẽ ngừng hỗ trợ cập nhật cho iPhone 6S, iPad Air 2 và các thiết bị cũ hơn. Điều này thực chất không quá khó hiểu vì đó là những thiết bị có vòng đời 4, 5 hoặc thậm chí là 6 năm tuổi rồi và thông tin này đã rò rỉ từ tháng 11/2020. Sau đây sẽ là danh sách những thiết bị được cập nhật lên iOS 15:  Dach sách các thiết bị được cập nhật iOS 15 chỉ mang tính chất tham khảo. (Nguồn: Gizmochina). Nguồn tin này đã cung cấp danh sách các tính năng sẽ xuất hiện trong iOS 15. Trong số đó, có thể kể đến các tiện ích tương tác, menu cài đặt được làm lại toàn bộ, chế độ màn hình luôn bật, các tính năng giống macOS, bảo mật tốt hơn,…  iOS 14.5.1 khiến hiệu năng của những chiếc iPhone 11, iPhone 12 bị giảm đi đáng kể. (Nguồn: Aroged). Mong là phiên bản iOS sắp tới sẽ giống như những gì mình kỳ vọng trước đó hoặc ít nhất thì bản cập nhật này phải đủ ổn định để người dùng có thể yên tâm lên đời và sử dụng. Bởi vì cách đây không lâu, Apple đã tung ra iOS 14.5.1 để sửa một số lỗi bảo mật nhưng lại vô tình làm giảm hiệu năng của một số mẫu iPhone như iPhone 11 và iPhone 12 chỉ bằng hiệu năng của iPhone XR (đã ra mắt cách đây 3 năm về trước). Giao diện của trung tâm điều khiển sẽ có sự thay đổi nhẹ trên iOS 15Theo nguồn tin từ trang iphonehacks thì iOS 15 sẽ được thay đổi giao diện của trung tâm điều khiển (control center). Mọi biểu tượng và các thành phần chức năng điều chỉnh âm lượng, độ sáng,… sẽ được làm gọn gàng lại và trực quan hơn. Ngoài ra, các biểu tượng chế độ pin, khóa định hướng, đèn pin,… trên trung tâm điều khiển sẽ chuyển sang hai màu chủ đạo là trắng và đen.  Thanh thông báo trạng thái được thanh đổi giao diện. (Nguồn: iPhonehacks). Bên cạnh đó, giao diện chơi nhạc trên trung tâm điều khiển cũng được mở rộng hơn. Đi kèm với đó, các nút điều chỉnh âm thanh và độ sáng trên trung tâm điều khiển cũng được thiết kế mới. Các nút điều chỉnh này được chuyển sang dạng thanh ngang thay vì chiều dọc như phiên bản iOS cũ.  Giao diện chơi nhạc mới rất đẹp trên iOS 15. (Nguồn: Droid News). Cá nhân mình thấy thì giao diện của trung tâm điều khiển này có nét khá giống trên giao diện MacOS Big Sur trên Macbook. Việc thay đổi này sẽ làm cho các sản phẩm của Apple nhìn trong đồng bộ hơn. Các widget sẽ đa dạng hơn và đặc biệt là tính năng màn hình luôn bật (AOD) sẽ xuất hiện trên iOS 15Nguồn tin từ trang Gizchina thì Apple sẽ xây dựng lại tính năng widgets và làm cho mọi thứ được gần gũi, dễ sử dụng với người dùng.  Widget trên iOS 15 sẽ đa dạng và tiện ích hơn. (Nguồn: Gizchina). Nhưng điều quan trọng hơn là tính năng màn hình luôn bật sẽ có thể lần đầu tiên xuất hiện trên iOS 15. Mặc dù tính năng này đã xuất hiện từ lâu trên các dòng máy Android nhưng với iPhone mà nó, đây là một tính năng thú vị mà chúng ta đã chờ đợi từ rất lâu. Bằng việc sử dụng màn hình OLED thì iPhone hoàn toàn có thể tận dụng được tính năng thú vị này.  Always On Display có thể sẽ được trang bị trên iOS 15. (Nguồn: GSMArena). Những chiếc iPhone nào được lên đời iOS 15?Theo như trang Macrumors, iOS 15 sẽ không hỗ trợ những thiết bị chạy chip Apple A9 trở xuống. Cụ thể ở đây chính là từ iPhone 6s, iPhone 6s Plus, iPhone SE (2016) và các phiên bản trước đó sẽ không còn được hỗ trợ phiên bản iOS mới này. Các thế hệ iPhone từ iPhone 7 trở về sau chắc chắn sẽ được hỗ trợ nâng cấp lên iOS 15 mới.  iPhone 6S/6S Plus và iPhone SE (2016) sẽ không được hỗ trợ iOS 15. (Nguồn: 9to5mac). Lưu ý: Bài viết sẽ được mình cập nhập liên tục. Vì vậy các bạn hãy theo dõi bài viết của mình thường xuyên hơn để cập nhập thêm thông tin nha. Xem thêm: Tính năng mới trong iOS 14.5 khiến người bán hàng online khóc ròng
Bài viết liên quan
The post iOS 15 sắp ra mắt sẽ bổ sung nhiều tính năng mới thú vị appeared first on Top Thu Thuat. |
| 15 cách tăng tốc Windows 10 nhanh như gió Posted: 02 Jun 2021 02:07 AM PDT Windows sau 1 thời gian sử dụng sẽ rất chậm, một phần do dung lượng quá nhiều, một phần phát sinh file rác không cần thiết. Để tăng tốc Windows, bạn chỉ cần thực hiện 15 cách dưới đây, máy tính sẽ chạy nhanh hơn đáng kể đấy. 15 cách tăng tốc Windows 10Muốn nhanh như gió thì bỏ tiền nâng cấp thêm RAM, SSD, CPU. Còn muốn miễn phí làm theo hướng dẫn dưới đây để tối ưu hóa Windows nhé các bạn. 1. Thay đổi chế độ năng lượngNếu đang sử dụng chế độ "Power saver" của Windows 10, bạn đang làm chậm PC của mình đó. Chế độ "Power saver" làm giảm hiệu suất PC của bạn để tiết kiệm năng lượng. (Ngay cả máy tính để bàn cũng có chế độ "Power saver"). Thay đổi chế độ "Power saver" thành "High performance" hoặc "High performance" sẽ giúp bạn tăng tốc Windows 10 đáng kể đấy. Để làm điều này, hãy vào Control Panel, sau đó chọn Hardware and Sound > Power Options. Thông thường, bạn sẽ thấy hai tùy chọn: Balanced (recommended)" và "Power saver". Tùy thuộc vào sản phẩm và kiểu máy của bạn, bạn cũng có thể thấy các chế độ khác tại đây, bao gồm một số chế độ do nhà sản xuất thiết kế. Để bật "High performance", hãy nhấp vào mũi tên xuống hoặc "Show additional plans".
"High performance" mang lại cho bạn hiệu suất cao nhất, nhưng lại sử dụng nhiều điện nhất. "Balanced" thì cân bằng giữa việc sử dụng điện năng và hiệu suất cao. Và "Power saver" làm mọi thứ có thể để mang lại cho bạn thời lượng pin lâu nhất có thể. Nếu bạn sử dụng máy tính để bàn thì hãy sử dụng chế độ "High performance". Nếu bạn sử dụng laptop trong thời hợp không cắm dây sạc thì hãy sử dụng chế độ "Balanced" hoặc "Power saver", còn khi cắm dây sạc laptop thì hãy bật chế độ "High performance". 2. Tắt các chương trình tự động chạy khi Win khởi độngCác chương trình này sẽ tự động chạy khi Windows khởi động dẫn đến việc Windows sẽ khởi động lâu hơn bình thường và có khi còn lag do phải khởi chạy quá nhiều chương trình. Để tắt các chương trình này, bạn chỉ cần nhấn phím tắt Ctrl + Shift + Esc để mở Task Manager. Sau đó chọn tab Startup. Chuột phải vào các chương trình bạn thấy không cần thiết và chọn Disable. Càng nhiều chương trình bị Disable thì bạn càng tăng tốc Windows 10.
3. Sử dụng ReadyBoost để tăng tốc bộ nhớ đệm của ổ cứngWindows 10 thường xuyên lưu trữ dữ liệu được sử dụng thường xuyên trong bộ nhớ cache của ổ cứng. Thời gian cần thiết để tìm nạp dữ liệu đã lưu trong bộ nhớ cache phụ thuộc vào tốc độ ổ cứng của bạn. Nếu sử dụng HDD thay vì SSD, tính năng ReadyBoost của Windows sẽ làm tăng tốc bộ nhớ cache ổ cứng HDD. Tính năng này yêu cầu Windows lưu dữ liệu vào bộ nhớ cache của ổ USB. Do tốc độ USB nhanh hơn nên quá trình tìm nạp dữ liệu từ bộ nhớ cache sẽ tăng tốc Windows 10. Đầu tiên, các bạn cắm USB vào máy tính. Bạn nên cắm USB 3.0 sẽ cho tốc độ nhanh hơn rât nhiều so với USB 2.0 hoặc HDD. Sao đó mở File Explorer lên và chuột phải vào ổ USB mới cắm vào máy rồi chọn Properties. Sau đó chuyển qua tab ReadyBoost.
Sau đó chọn "Dedicate this device to ReadyBoost" và để mặc định mức bộ nhớ hoặc điều chỉnh nó nếu thích, cuối cùng nhấn "OK". Nếu bạn nhận được thông báo "This device cannot be used for ReadyBoost" khi nhấn vào tab ReadyBoost thì có nghĩa là USB của bạn không hỗ trợ ReadyBoost. 4. Tắt mẹo và thủ thuật của WindowsKhi bạn sử dụng Windows 10, Windows sẽ luôn theo dõi những gì bạn đang làm và đưa ra các mẹo giúp ích cho bạn. Theo kinh nghiệm của mình, mình hiếm khi thấy những "mẹo" này có ích. Và mình cũng không thích tính năng này theo dõi những thao tác của mình. Để tắt tính năng này và tăng tốc Windows 10, hãy mở ứng dụng Settings và vào System > Notifications & actions. Cuộn xuống và bỏ chọn mục "Get tips, tricks, and suggestions as you use Windows".
5. Ngừng đồng bộ hóa OneDriveĐồng bộ hóa trên OneDrive giúp bạn giữ cho dữ liệu của mình luôn an toàn nếu máy tính xảy ra sự cố. Nhưng có điều, tính năng đồng bộ hóa này sẽ liên tục kiểm tra và gửi dữ liệu của bạn lên OneDrive để đồng bộ. Từ đó làm chậm máy đi đáng kể. Để tắt tính năng này, các bạn chuột trái vào biểu tượng OneDrive trong taskbar và nhấn "More". Nhấn tiếp vào "Pause syncing" và chọn ngừng đồng bộ trong 2 giờ, 8 giờ hoặc 24 giờ. Trong thời gian này, hãy quan sát xem bạn có thành công tăng tốc Windows 10 hay không.
Nếu có thì các bạn hãy tắt hẳn tính năng đồng bộ hóa này. Chuột phải vào icon OneDrive và vào Settings > Account. Nhấn "Unlink this PC", rồi nhấn tiếp "Unlink account". Khi bạn thực hiện xong, bạn vẫn có thể lưu file vào thư mục OneDrive nhưng những file này sẽ không được đồng bộ lên OneDrive. 6. Sử dụng tính năng Files on-Demand trên OneDriveTính năng Files on-Demand giúp bạn vẫn có thể sử dụng tính năng đồng bộ hóa trên OneDrive mà tăng tốc Windows 10 được. Với tính năng này, bạn có thể chọn chỉ giữ được một số tệp nhất định trên PC của mình, nhưng vẫn có quyền truy cập vào tất cả các tệp OneDrive khác của bạn trên đám mây. Bấm chuột phải vào biểu tượng OneDrive trong Taskbar và chọn Settings, sau đó bấm vào tab Settings trên hộp thoại mới. Và nhấn vào tuỳ chọn dưới phần "Files On-Demand". Bây giờ bạn chỉ cần quay lại thư mục OneDrive trong File Explorer, chuột phải vào thư mục có các tệp bạn chỉ muốn lưu trữ trên đám mây chứ không phải trên PC, sau đó chọn "Free up space". Các tệp từ thư mục đó sẽ bị xóa khỏi ổ đĩa của bạn, nhưng vẫn còn tồn tại trên đám mây. Đối với các thư mục bạn muốn lưu trên PC, hãy nhấp chuột phải vào thư mục đó và chọn "Always Keep on this Device".
Lưu ý Files on-Demand chỉ khả dụng trên Windows từ phiên bản 1709 trở lên. 7. Tắt search indexingIndexing (lập chỉ mục) ổ cứng ở chế độ nền, cho phép bạn tìm kiếm file nhanh hơn so với khi không có indexing. Tuy nhiên, PC sử dụng tính năng indexing có thể bị ảnh hưởng về hiệu suất và bạn có thể tăng tốc độ cho PC bằng cách tắt tính năng indexing. Ngay cả khi bạn sử dụng SSD, việc tắt indexing có thể tăng tốc Windows 10, vì việc ghi liên tục vào đĩa mà indexing thực hiện có thể làm chậm SSD. Bạn cần tắt hoàn toàn tính năng indexing. Để làm như vậy, hãy nhấn Windows + R, nhập services.msc và nhấn Enter. Trong cửa sổ Services, cuộn xuống mục Indexing Service hoặc Windows Search. Nhấn đúp vào và bấm Stop. Sau đó khởi động lại máy của bạn. Việc tìm kiếm file sẽ chậm hơn, mặc dù bạn có thể không nhận thấy sự khác biệt. Nhưng bạn đã tăng tốc Windows 10 đáng kể rồi đó.
8. Dọn dẹp ổ cứngCó thể bạn không biết, ổ cứng đầy cũng có thể làm chậm tốc độ đọc ghi của ổ cứng. Từ đó khiến PC của bạn chậm đi nữa đấy. Vậy nên bạn cần dọn dẹp ổ cứng thường xuyên để tăng tốc Windows 10 đó. May thay là Windows có một công cụ tích hợp giúp bạn dọn dẹp ổ cứng là Storage Sense. Để truy cập công cụ này, bạn có thể vào Settings > System > Storage. Bật tính năng này lên nếu bạn đang thấy công tắc dưới mục Storage Sense đang ở trạn thái Off. Windows sẽ liên tục giám sát PC của bạn và xóa các tệp rác cũ mà bạn không cần nữa như tệp tạm thời, tệp chưa được sử dụng 1 tháng trong thư mục Download và các tệp cũ trong Recycle Bin. Bạn có thể tùy chỉnh cách hoạt động của Storage Sense và cũng có thể sử dụng nó để giải phóng nhiều dung lượng hơn mức bình thường. Bên dưới Storage Sense, nhấp vào "Configure Storage Sense or run it now". Từ đây, bạn có thể thay đổi tần suất Storage Sense xóa tệp (hàng ngày, hàng tuần, hàng tháng hoặc khi dung lượng bộ nhớ của bạn sắp hết). Bạn cũng có thể yêu cầu Storage Sense xóa các tệp trong thư mục Download của mình, tùy thuộc vào thời gian file tồn tại. Bạn cũng có thể yêu cầu Storage Sense di chuyển tệp từ PC của mình lên OneDrive nếu chúng không được mở trong một khoảng thời gian nhất định (hàng ngày hoặc 14 ngày, 30 ngày hoặc 60 ngày một lần).
9. Dọn dẹp RegistryRegistry theo dõi và kiểm soát mọi thứ về cách thức hoạt động và giao diện của Windows. Bao gồm thông tin về nơi các chương trình của bạn được lưu trữ, những tệp DLL nào được sử dụng và chia sẻ, loại tệp nào nên được mở bởi chương trình nào và về mọi thứ khác. Nhưng Registry là một mớ rác lộn xộn theo nghĩa đen thực sự. Ví dụ: khi bạn gỡ cài đặt một chương trình, các dữ liệu của chương trình đó không phải lúc nào cũng được dọn dẹp sạch sẽ trong Registry. Vì vậy, theo thời gian, các dữ liệu đó sẽ lớn dần bởi vô số lý do khác nhau. Từ đó làm chậm hệ thống. Anh em tưởng tự như tìm xe trong bãi giữ xe vậy. Ít xe thì mình sẽ tìm nhanh hơn đúng không? Còn nhiều xe thì phải tìm kiếm đủ kiểu, thậm chí đi mấy vòng luôn mới thấy xe mình. Trừ mấy bạn nào dùng chìa khóa thông minh thì bỏ qua nhé :v. Nếu được thì các bạn nên sử dụng Auslogics hoặc bất kỳ Registry Cleaner nào khác. Nhưng trước đó hãy sao lưu Registry của mình để có thể khôi phục nếu có bất kỳ sự cố nào xảy ra. Để sao lưu Registry, hãy nhập regedit.ext vào Search, và nhấn Enter. Trong cửa sổ Registry, chọn menu file rồi nhấn Export. Trong hộp thoại mới, hãy nhớ chọn "All" trong phần Export range section ở cuối màn hình. Sau đó, chọn vị trí lưu tệp, đặt tên tệp và nhấp Save. Để khôi phục Registry, hãy mở Registry Editor, chọn Import từ menu File, sau đó mở tệp bạn đã lưu. Sau khi đã tải xuống, cài đặt và chạy Auslogics Registry Cleaner. Ở menu bên trái, bạn có thể chọn các loại vấn đề registry mà bạn muốn dọn dẹp.
Tiếp theo, yêu cầu phần mềm quét Registry để tìm các vấn đề. Để làm điều đó, hãy nhấp vào "Scan Now" và chọn Scan. Phần mềm sẽ kiểm tra các vấn đề Registry mà nó tìm thấy. Thay vào đó, nếu bạn chọn "Scan and Repair", phần mềm sẽ tự động sửa lỗi của các Registry gặp vấn đề. Sau khi tìm ra lỗi, phần mềm sẽ xếp hạng các lỗi theo mức độ nghiêm trọng để giúp bạn quyết định sửa lỗi nào. Nhấp vào Repair khi bạn đã đưa ra quyết định của mình và đảm bảo rằng "Back Up Changes" được chọn, vì bạn có thể khôi phục Registry một cách dễ dàng nếu có sự cố. Các bạn nên thường xuyên dọn dẹp Registry để tăng tốc Windows 10 nhé. 10. Tắt đổ bóng, và hiệu ứng chuyển độngWindows 10 rất nhiều hiệu ứng đẹp mắt và sinh động. Nhưng đối với các PC yếu, các hiệu ứng này chỉ làm hệ thống của bạn chậm hơn mà thôi. Vậy nên hãy tắt các hiệu ứng này để tăng tốc Windows 10 nhé. Bạn chỉ cần mở Windows Search, nhập sysdm.cpl và nhấn Enter. Trong cửa sổ System Properties, nhấn qua tab Advanced tab và chọn Settings trong phần Performance. Bạn có thể chọn "Adjust for best performance" để tắt tất cả hiệu ứng hoặc chỉ tắt các hiệu ứng cần thiết sau:
11. Tắt hiệu ứng trong suốtNgoài việc tắt các hiệu ứng trên, bạn cũng nên tắt các hiệu ứng trong suốt mà Win sử dụng cho Start Menu, Taskbar và Action Center để tăng tốc Windows 10. Windows phải mất khá nhiều tài nguyên để tạo ra các hiệu ứng trong suốt này và việc tắt chúng có thể tăng tốc độ Windows đấy. Trong Settings, chọn Personalization > Colors, cuộn xuống và tắt "Transparency effects".
12. Bật bảo trì Windows tự độngHàng ngày, Windows 10 sẽ bảo trì PC của bạn. Nó thực hiện những việc như quét bảo mật và thực hiện chẩn đoán hệ thống để đảm bảo mọi thứ đều hoạt động đúng – và tự động khắc phục sự cố nếu tìm thấy chúng. Đảm bảo PC của bạn chạy ở hiệu suất cao nhất và tăng tốc Windows 10 hơn. Theo mặc định, chế độ bảo trì tự động này chạy hàng ngày lúc 2 giờ sáng, miễn là thiết bị của bạn được cắm điện và ở chế độ ngủ. Mà mình nghĩ không ai để PC chạy lúc 2 giờ sáng đâu nên mình sẽ hướng dẫn các bạn cài đặt lại thời gian này. Mở Control Panel, vào System and Security > Security and Maintenance. Trong phần Maintenance, dưới Automatic Maintenance, chọn "Start maintenance" để máy tính bảo trì ngay lập tức. Còn nếu bạn muốn đặt lại thời gian chạy thì vào phần "Change maintenance settings", chọn thời gian chạy bạn muốn, tick vào tùy chọn Allow scheduled maintenance to wake up my computer at the scheduled time", cuối cùng nhấn "OK".
13. Diệt bloatwareCác bloatware, phần mềm quảng cáo được các nhà sản xuất máy tính, laptop cài đặt sẵn. Nhưng những phần mềm này là chiếm khá nhiều tài nguyên, và cũng là nguyên nhân làm chậm máy của các bạn. Xóa các phần mềm này có thể bạn tăng tốc Windows 10 đáng kể đấy. Bạn có thể dùng nhiều phần mềm khác nhau để diệt bloatware, nhưng mình khuyến nghị bạn nên sử dụng Malwarebytes Anti-Malware.
14. Chống phần mảnh ổ đĩaBạn càng ghi nhiều dữ liệu thì ổ đĩa bạn càng phân mảnh. Nhất là khi bạn sử dụng HDD. Phân mảnh làm quá trình đọc ghi chậm hơn, từ đó làm giảm hiệu suất PC của bạn. Bạn có thể tìm hiểu kỹ hơn phân mảnh là gì tại bài viết này. Bạn có thể sử dụng phần mềm chống phân mảnh tích hợp của Windows để quét chống phân mảnh. Nhập defrag vào Windows Search và nhấn Enter. Chọn ổ cứng bạn muốn chống phân mảnh và nhấn Optimize. Nếu bạn muốn tự động chống phân mảnh, hãy nhấp vào nút Change settings, sau đó chọn hộp bên cạnh "Run on a schedule". Bây giờ, hãy chọn thời gian bạn muốn ổ đĩa được chống phân mảnh. Mình nghĩ bạn nên chọn hàng tuần (Weeky). Bạn cũng có thể chọn ổ đĩa nào sẽ được chống phân mảnh bằng cách nhấn nút Choose. Và lưu ý đừng chống phân mảnh SSD nhé. Bạn cũng có thể sử dụng phần mềm Smart Defrag.
15. Tắt và khởi động lại WindowsĐây là một trong những vũ khí bí mật của mình để khắc phục sự cố và tăng tốc Windows 10 là tắt và khởi động lại máy tính. Làm như vậy sẽ xóa mọi quy trình sử dụng thừa RAM, bộ nhớ cache,…. Và nếu biện pháp trên không được nữa thì mình sẽ chỉ cho bạn tuyệt chiêu bí mật. Đó là CÀI LẠI WIN!!!!. Nhưng mà đó là biện pháp cuối cùng sau khi bạn đã thử 15 cách trên mà không tăng tốc Windows 10 được thôi. The post 15 cách tăng tốc Windows 10 nhanh như gió appeared first on Top Thu Thuat. |
| Chốt đơn cuối tháng, loạt iPad giảm sốc đến tiền triệu chỉ còn hôm nay Posted: 01 Jun 2021 05:25 PM PDT Bạn vui lòng chờ trong giây lát…  Chốt hạ tháng 5 với loạt ưu đãi đến từ máy tính bảng của nhà Apple. Loạt iPad đang được giảm cực ngon tới tận 1 triệu đồng tại Thế giới Di Động đó nha. Máy xịn mà giá lại tiết kiệm thế này không phải lúc nào cũng có, nhanh tay chốt đơn ngay và luôn bạn nhé vì chỉ còn vài ngày nữa là hết ưu đãi rồi.Thời gian khuyến mãi đến hết ngày 31/5/2021. iPad mini 7.9 inch Wifi Cellular 64GB (2019) giảm giá 1 triệu đồng iPad mini 7.9 inch Wifi Cellular 64GB (2019) là dòng máy có thiết kế gọn nhẹ với màn hình có kích thước 7.9 inch và chiều dài chỉ 203 mm dễ dàng cầm nắm, thao tác với sự hỗ trợ từ chiếc Apple Pencil. Ngoài ra máy còn hỗ trợ nano SIM và eSIM kết nối 4G giúp bạn có thể lướt web mọi lúc mọi nơi. Hiệu năng của máy cũng cực kỳ ấn tượng với con chip Apple A12 cùng RAM 3GB và 64GB bộ nhớ trong hỗ trợ các nhu cầu giải trí mượt mà và tuyệt vời hơn. Kèm theo đó là thời lượng pin cực trâu có thể dùng trong 10 tiếng liên tục.
iPad 8 Wifi Cellular 32 GB (2020) giảm 800.000 đồngiPad 8 Wifi Cellular 32 GB (2020) với thiết kế mỏng nhẹ, thân thiện với môi trường khi chất liệu được làm bằng nhôm tái chế 100%, mang lại cảm giác cầm nắm tốt, thoải mái trong quá trình sử dụng. Màn hình hiển thị sắc nét với kích thước 10.2 inch. Sử dụng chipset A12 Bionic với tốc độ xử lý 2.5 GHz cùng dung lượng bộ nhớ trong 32 GB, hiệu năng cực kỳ mạnh mẽ này đủ để có thể thỏa mãn các nhu cầu chơi game, công việc, học tập,…
Bên cạnh đó cũng có các dòng iPad khác cũng đang được giảm giá cực đã như sau: iPad giá tốt trong tầm tay, đừng bỏ lỡ bạn nhé! Xem thêm: Máy tính bảng cũ đồng giảm hấp dẫn, giá đẹp như mơ ngại gì bỏ lỡ
The post Chốt đơn cuối tháng, loạt iPad giảm sốc đến tiền triệu chỉ còn hôm nay appeared first on Top Thu Thuat. |
| Covid-19 khiến Samsung và Apple gặp khó khăn về nguồn cung tại VN Posted: 01 Jun 2021 04:08 PM PDT Bạn vui lòng chờ trong giây lát…  Chuỗi cung ứng linh kiện của Samsung và Apple đang gặp khó khăn tại Việt Nam do ảnh hưởng từ dịch bệnh Covid-19. Các nhà máy hiện tại đang sản xuất dưới mức công suất do sự lây lan của đợt dịch mới. Theo hãng tin Reuters, sự lây lan nhanh chóng của Covid-19 đã ảnh hưởng đến năng lực sản xuất của các tỉnh công nghiệp phía Bắc ở Việt Nam. Những khu vực này chịu trách nhiệm cung cấp linh kiện điện tử cho Apple, Samsung và các công ty điện tử khác. Dịch bệnh bùng phát mạnh đã khiến Chính phủ phải đóng cửa nhà hàng và cấm tụ tập công cộng ở hai thành phố lớn của Việt Nam là Hà Nội thành phố Hồ Chí Minh.  Theo thông tin từ một người làm việc tại chuỗi cung ứng cho Apple thì công ty đã chia lực lượng lao động thành 2 ca, gọi đây là “giải pháp tạm thời” để tránh làm gián đoạn chuỗi cung ứng. Samsung cũng đã áp dụng lệnh giới nghiêm làm ảnh hưởng đến nguồn cung ứng. Đáng chú ý là riêng Việt Nam đã chiếm nửa sản lượng smartphone và tablet của gã công nghệ xứ Hàn. Bạn nghĩ sao về tình trạng này? Nguồn: Gizmochina Xem thêm: Apple sẽ đưa công nghệ chống rung Sensor-Shift lên toàn dòng iPhone 13
The post Covid-19 khiến Samsung và Apple gặp khó khăn về nguồn cung tại VN appeared first on Top Thu Thuat. |
| Cách xem story Facebook mà không bị người khác biết Posted: 01 Jun 2021 03:00 PM PDT Mình nghĩ chắc có rất nhiều anh em gặp phải trường hợp như này rồi đúng không? Anh em mỗi lần thấy crush đăng story facebook mới nhưng lại không dám vào xem vì sợ người ta biết. Thế là cả buổi tối đó, anh em lại không ngủ được vì lúc nào cũng bứt rứt, tò mò không biết crush đăng story gì. Cứ nhắm mắt chuẩn bị đi ngủ thì não lại cứ nghĩ đến cái story đó. Hiểu được tâm lý anh em, nên hôm nay mình sẽ hướng dẫn các bạn cách xem story Facebook mà không bị người khác biết nhé.
Cách xem story Facebook mà không bị người khác biếtĐầu tiên, các bạn truy cập j2team Security và nhấn vào nút "Add to Chrome".
Tiếp theo, trình duyệt Chrome sẽ hỏi bạn có muốn thêm extension J2team Security không? Các bạn chỉ cần nhấn "Add extension" là được. Sau đó, các bạn sẽ được đưa đến giao diện của j2team Security. Các bạn nhấn vào mục OPTIONS ở menu bên trái. Sau đó chọn dòng "Block The "Seen" Feature Of The Story On Facebook". Bạn cũng có thể tắt tính năng xem Story trên Instagram và tắt "đã xem" tin nhắn trên Messenger Facebook bằng cách chọn 2 dòng tiếp theo ở dưới.
Vậy là các bạn có thể tha hồ xem Story người khác mà không bị phát hiện rồi đó. Ngoài ra j2team extension còn có rất nhiều tính năng hay ho đang chờ bạn khám phá như chặn Facebook Pixel. Facebook Pixel là tính năng liên kết giữa các trang web khác với Facebook. Bạn có thể hiểu đơn giản như này, mọi hoạt động trên Facebook của bạn đều bị các trang web thứ ba theo dõi. Từ đó các trang web này có thể gợi ý các mặt hàng mà bạn quan tâm. Ngoài ra, bạn có thể đọc bài viết Cách sử dụng Messenger mà không cần tài khoản Facebook. The post Cách xem story Facebook mà không bị người khác biết appeared first on Top Thu Thuat. |
| Cách mở mặc định “This PC” thay vì “Quick Access” trong File Explorer Posted: 01 Jun 2021 01:42 PM PDT Theo mặc định, khi bạn mở File Explorer trên thanh tác vụ Windows 10, nó sẽ mở Quick Access. Thay vào đó, nếu bạn muốn nó mở thành "This PC", bạn có thể dễ dàng thay đổi trong cài đặt File Explorer. Quick Access là con đường ngắn nhất đến các file bạn đang làm việc và những thư mục bạn thường sử dụng. Đây là các thư mục thường xuyên truy cập và những file gần đây của bạn. Mặc dù Quick Access rất tiện nhưng lại rất khó chịu với các bạn không thường xuyên cần sử dụng tính năng này để truy cập các thư mục hoặc file thường xuyên sử dụng. Các bạn cũng có thể sử dụng Files trên Windows Stores. Sử dụng định nghĩa thiết kế mới Fluent Design của Windows 10. Fluent Design có thể nói là sự kế thừa những điểm tốt của Material Design – Google, phát triển thêm những tối ưu cho thực tế ảo và trải nghiệm người dùng mới. Cách mặc định mở "This PC" thay vì "Quick Access" trong File ExplorerĐầu tiên, mở bất kỳ cửa sổ File Explorer nào. Trong menu, nhấp vào File > Change folder and search options.
Trong "Folder Options", hãy nhấp vào tab "General", sau đó nhấp vào menu bên cạnh "Open File Explorer to".
Trong menu xuất hiện, chọn "This PC". Đây là cách thay thế "Quick access" thành "This PC" trên Windows. "This PC" hiển thị các ổ đĩa, thiết bị lưu trữ bên ngoài, Network và các thư mục được sử dụng thường xuyên như thư mục Download, Desktop và Documents.. trên Windows
Nhấp vào OK và "Folder Options" sẽ đóng. Lần tiếp theo khi bạn mở File Explorer, bạn sẽ thấy "This PC" thay vì "Quick access". Nếu bạn không thích Quick Access của Windows 10, thì cũng có một số cách khác để tắt tính năng Quick Access đi nếu không quen. The post Cách mở mặc định “This PC” thay vì “Quick Access” trong File Explorer appeared first on Top Thu Thuat. |
| Cách tạo Pet ảo, nhân vật ảo chạy lung tung trên Desktop để thư giản Posted: 01 Jun 2021 12:36 PM PDT Bạn khá nhàm chán với màn hình Desktop, bạn muốn có một con pet chạy xung quanh cửa sổ đang làm việc hoặc một cô gái nhảy múa để thư giản. Hiện nay có khá nhiều phần mềm để bạn trang trí Desktop vào tạo cảm giác như nuôi thú ảo trên màn hình. Trong bài này mình sẽ giới thiệu đến các bạn một số phần mềm tạo Pet ảo, nhân vật ảo chạy trên Desktop. Tạo Pet ảo trên WindowsDesktop Goose – Tạo con ngỗng chạy trên màn hìnhVới chương trình vui nhộn Desktop Goose, bạn có thể có một con ngỗng ảo làm bạn thân với mình. Bây giờ bạn có thể chơi với con ngỗng của bạn bất cứ khi nào bạn muốn, có thể click chuột để tương tác với chú ngỗng này. Nhưng hãy chuẩn bị, bởi vì con ngỗng này khá là troll và sẽ không ngừng làm phiền bạn khi bạn đang sử dụng máy tính. Một số hành vi troll của ngỗng sẽ khiến bạn bật cười: Trong số những điều tốt đẹp khác, con ngỗng sẽ làm những việc sau:
Butterfly On Desktop – Tạo bướm bướm bay khắp màn hìnhNếu bạn là người thích lãng mạng, bạn có thể tạo ra một đàn bướm ảo bay khắp màn hình. Cũng giống như các phần mềm tạo Pet ảo, với Butterfly On Desktop bạn có thể nhấp chuột phải vào biểu tượng trên khay hệ thống để thêm hoặc xóa con bướm. Menu Setting cho phép bạn đặt chúng luôn ở trên cùng, cũng như khởi chạy Butterfly on Desktop cùng với Windows. Chương trình có thể hỗ trợ tối đa 50 con bướm về cơ bản trở thành trình bảo vệ màn hình, vì bạn sẽ không thể làm gì khác ngoài việc nhìn chằm chằm vào màn hình của mình. Nhớ nhìn thử giản ra khỏi màn hình hai mươi giây sau mỗi hai mươi phút để tránh mỏi mắt. Tạo Pet ảo Mèo chạy xung quanh màn hìnhTool nhỏ tên là "hoàng thượng" của tác giả "Felix Screenmate". Mình thấy giới thiệu trên Vật Vờ Studio khá hay. Chỉ cần click vào bạn sẽ tạo ra một chú mèo dễ thương chạy xung quanh màn hình. Nếu bạn là người yêu mèo thì không nên bỏ qua phần mềm tạo mèo ảo này. Bé khá dễ thương đấy. Sau khi tải xong, bạn mở lên và click phải chuột vào tool, chú mèo pet ảo sẽ xuất hiện. Bạn có thể lôi mèo đi khắp mọi nơi trên Desktop Poor Sakura Desktop – Tạo nhân vật Sakura nhảy múa trên DesktopLưu ý: phần mềm này chỉ dùng cho trẻ em trên 18 tuổi. Bạn có muốn chăm sóc cho một cô gái xinh đẹp trên máy tính để bàn của mình không? Cô ấy có thể là người yêu của bạn hoặc bạn thân của bạn,tất cả đều phụ thuộc vào hành động của bạn. Cô ấy có thể lấy năng lượng từ các dữ liệu trong máy tính của bạn, vì vậy bạn có thể cung cấp cho cô ấy những file bạn muốn xóa. Thời gian bạn ở bên cô ấy càng lâu, cô ấy sẽ càng thấy thú vị. Sử dụng bất cứ cách nào bạn có thể tưởng tượng để chơi với cô ấy. Bạn có thể giúp cô ấy mở Windows hoặc để cô ấy nhảy múa trên thanh Taskba. Kéo các biểu tượng hệ thống của bạn để chọn cô ấy. Lưu ý lần nửa là chỉ nên chơi với cô ấy khi không có ba mẹ hoặc crush ở bên nhé. Phần mềm tạo pet ảo này là 18+ đấy. Password: anonyviet.com Cách cài đặt: Setup xong thì copy file PDS đè lên để active. Shimeji Friends – App tạo Pet ảo trên AndroidNếu bạn đang dùng Android vẫn có thể tạo được các em pet ảo đáng yêu trên màn hình. Shimejiscó hơn 150 nhân vật hoạt hình, và các thú pet cưng này sẽ nhảy múa xung quanh màn hình kể cả khi bạn mở ứng dụng khác. Bạn có thể đặt tối đa 12 shimejis trong ứng dụng. Mỗi shimejis có hình động khác nhau được thêm vào mà các ứng dụng khác không có. MobileGoose – Tạo vịt ảo trên iPhoneNếu bạn đang dùng iPhone đã Jailbreak, bạn có thể cài Tweak MobileGoose để tạo chú vịt ảo trên màn hình giống như Desktop Goose. Chú vịt này cũng bựa không kém và bạn sẽ hơi phát điên lên vì nó. Đau đầu xíu là khi bạn đang gõ bàn phím, nếu vịt đi ngang qua các chữ cái bạn sẽ không bấm được. The post Cách tạo Pet ảo, nhân vật ảo chạy lung tung trên Desktop để thư giản appeared first on Top Thu Thuat. |
| You are subscribed to email updates from Top Thu Thuat. To stop receiving these emails, you may unsubscribe now. | Email delivery powered by Google |
| Google, 1600 Amphitheatre Parkway, Mountain View, CA 94043, United States | |



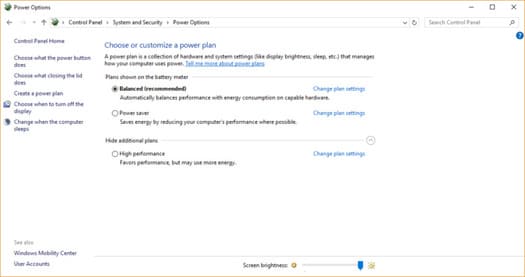
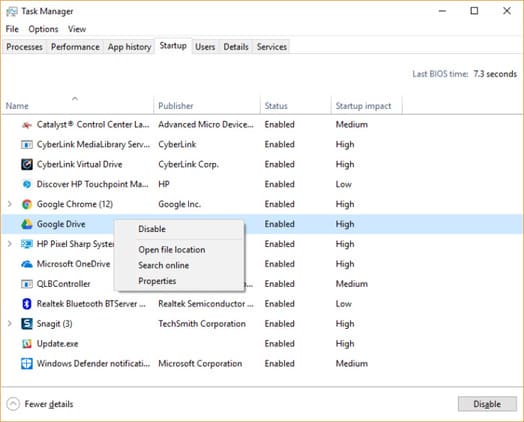
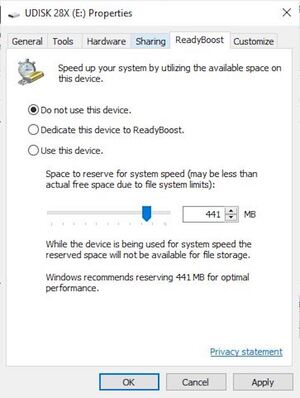
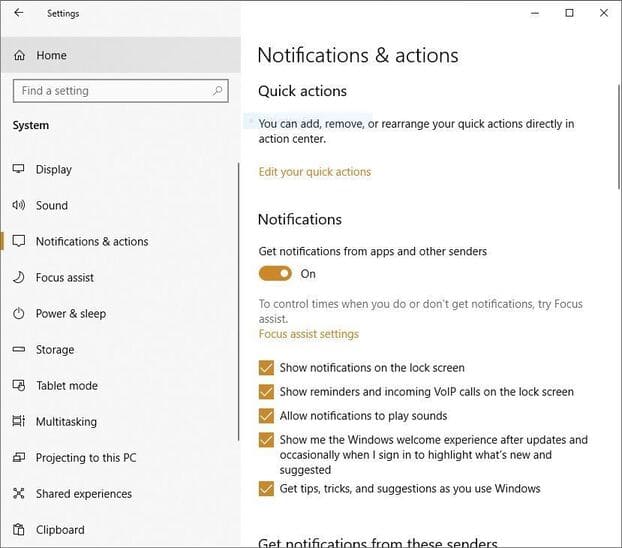
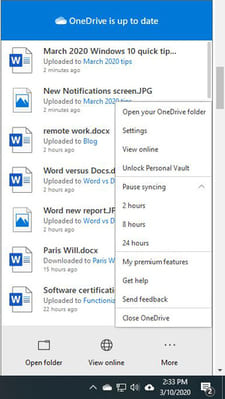
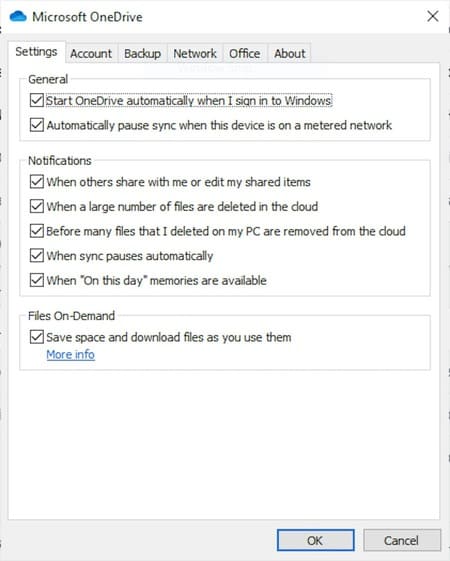
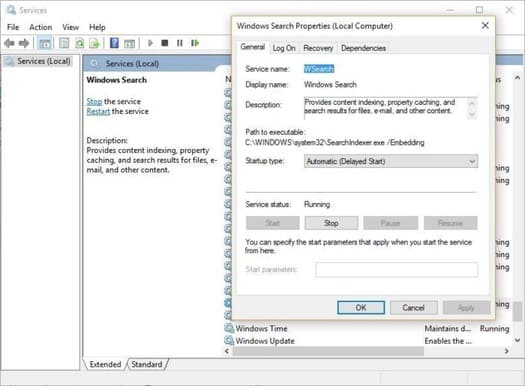
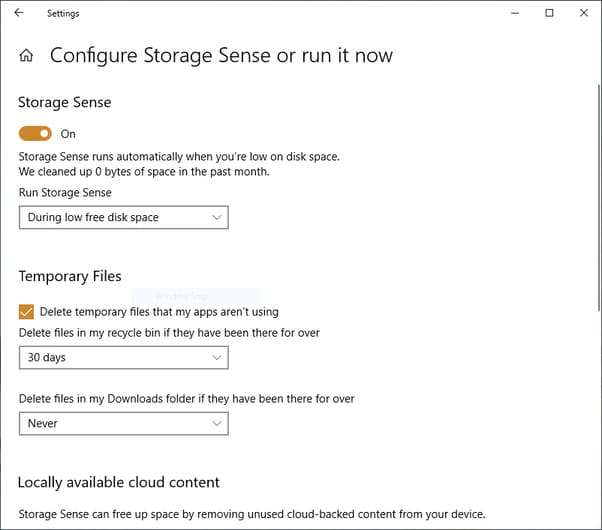
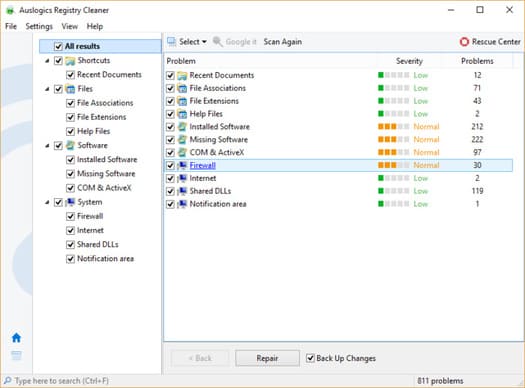
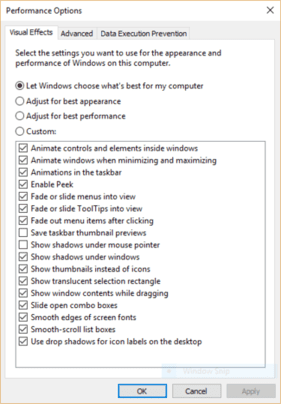
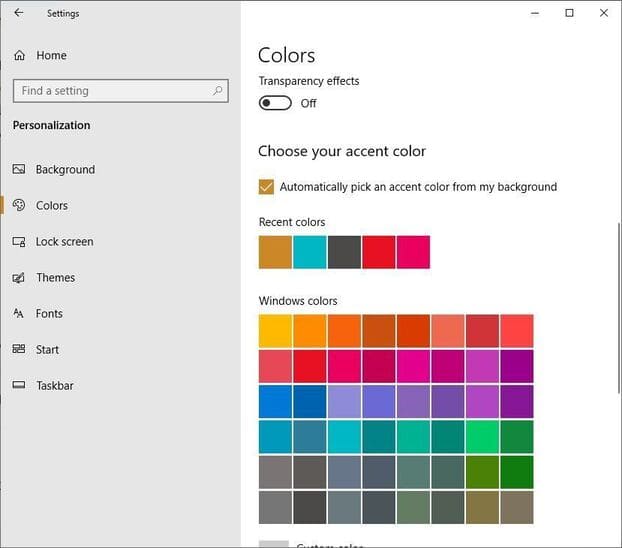
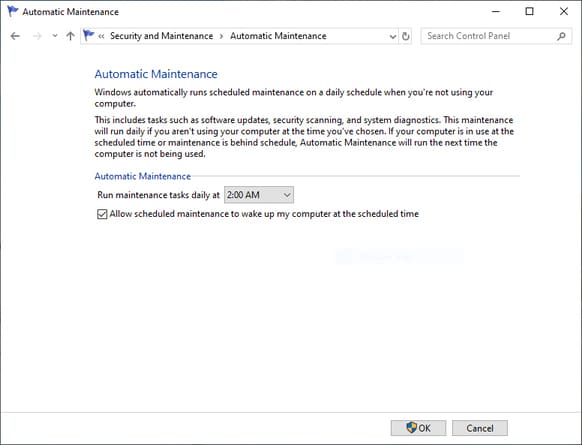
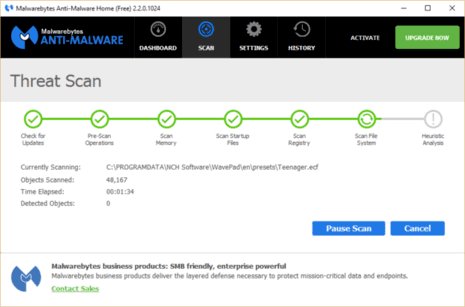
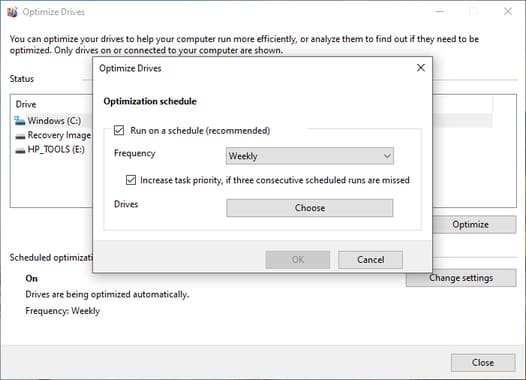


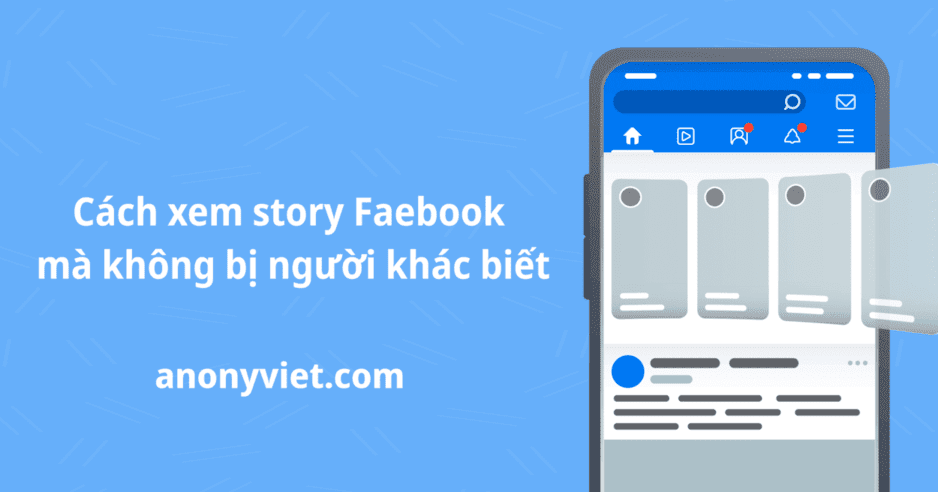
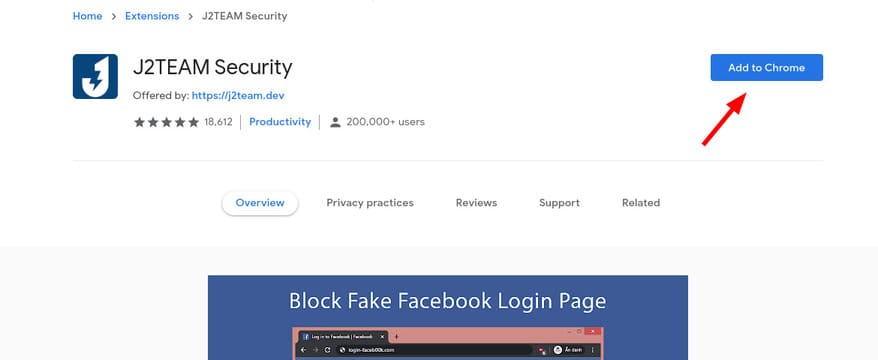
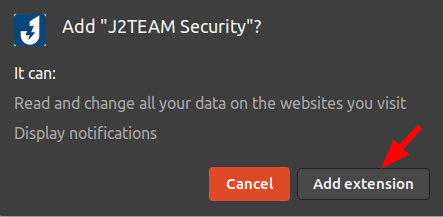
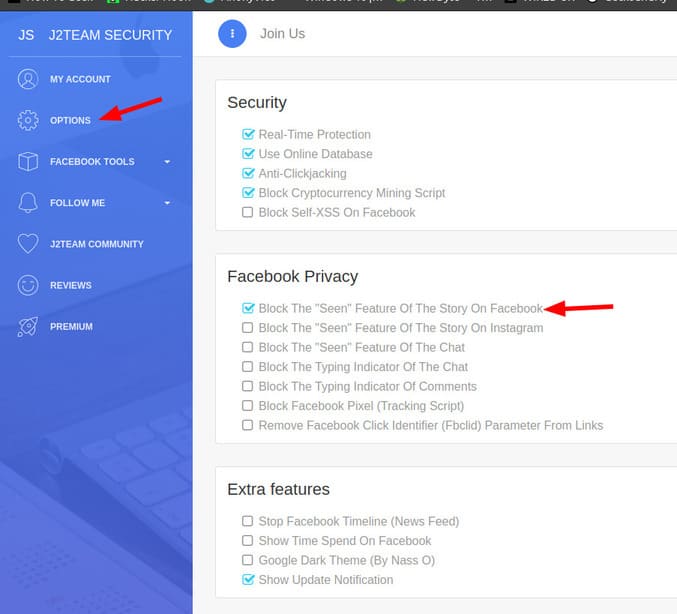
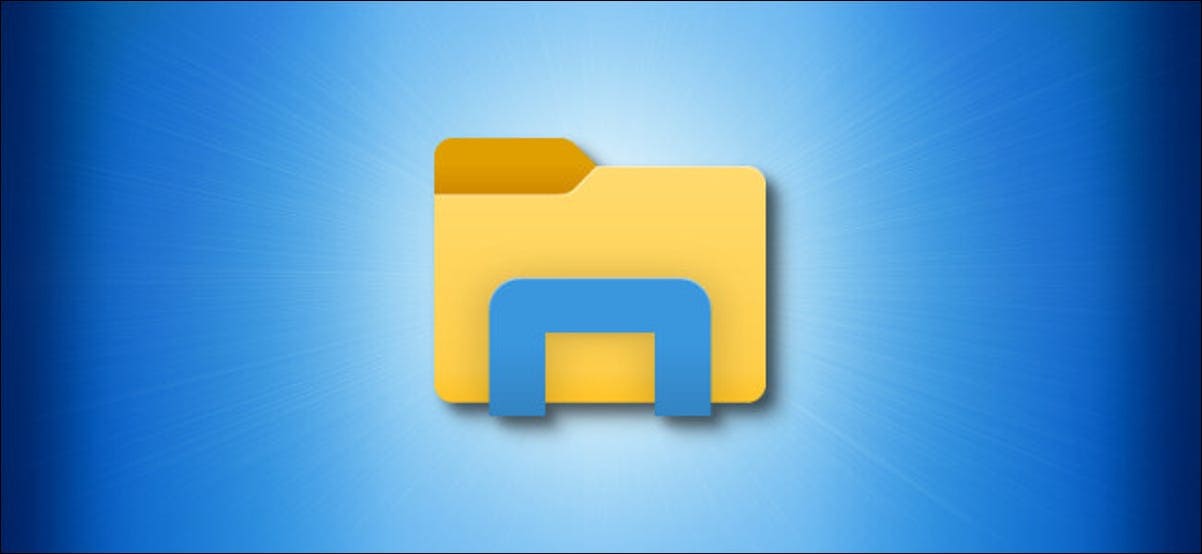
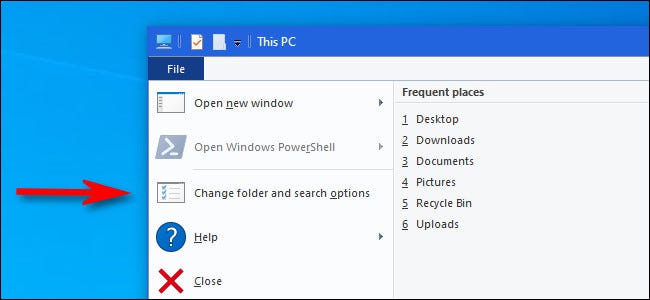
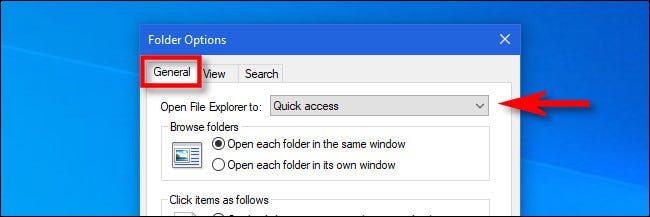
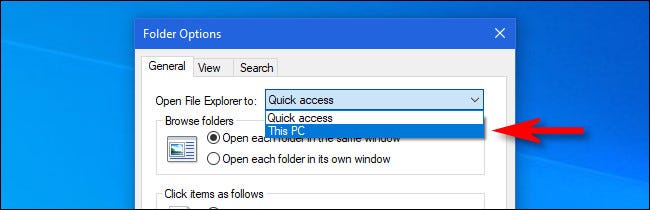
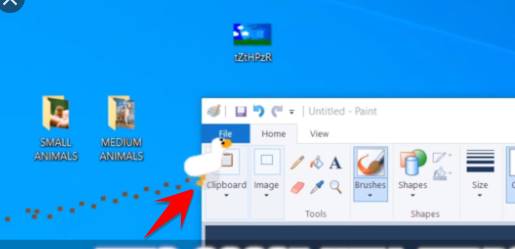
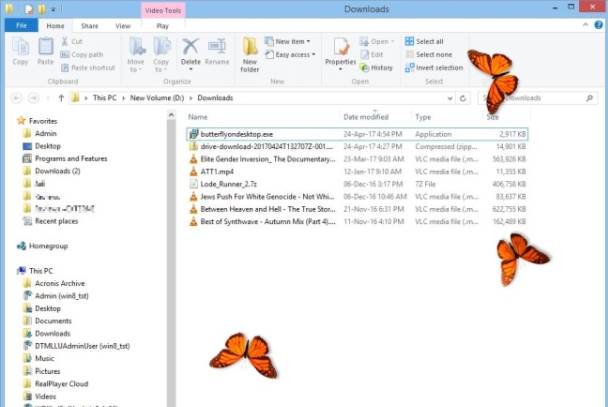
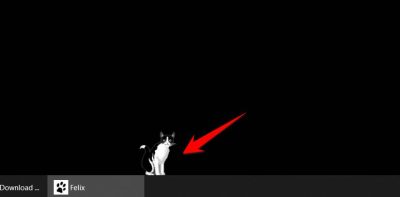
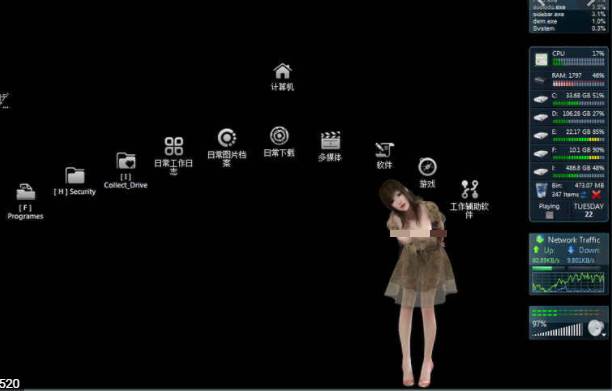
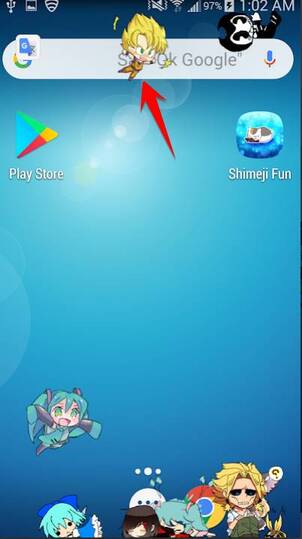
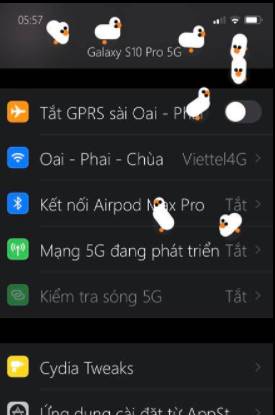
0 nhận xét:
Đăng nhận xét